It’s incredibly annoying that a music interruption by notification sounds or video stops because of the alert notifications. However, this functionality is available nowadays in Samsung Galaxy smartphones: the Separate App Sound feature. This tool allows you to listen properly to incoming calls by sending the audio of the apps you want to use on a Bluetooth speaker and setting the rest of the sounds on the phone’s speaker. Here, we will break down the feature and provide a tutorial to help you use it.
What is the separate app sound feature on Samsung Galaxy Phones?
Samsung lets you listen to a podcast with the audio of the app to both the phone’s inbuilt speaker and a Bluetooth headset, for instance.
The significant purpose of this feature is to avoid the disturbances that arise from incoming message alerts. For example, while you enjoy listening to music on your Bluetooth speaker through Spotify, the phone will continue with the Google Maps navigation prompts via the phone’s speaker. This way, you’ll be entertained while you get the right directions on the trip.
Moreover, having your phone enlisted for different purposes, such as entertainment, might also be the case. You can listen to a podcast through your earbuds, while the other person can watch YouTube videos using the phone’s speaker. Separate App Sound does this multi-tasking job for you.
How to Set Up Separate App Sound on Your Samsung Galaxy Phone
The Separate App Sound feature is easily set up. Check the step-by-step guide below if you want to configure it:
Step 1: Connect Your Audio Device
Initially, connect your Galaxy phone to the particular audio device you want to use. Suppose you want to listen to your favourite songs from your phone through your car’s stereo system, then set up your device to Bluetooth it to your car. Make sure your car is also on, in the music mode (USB or AUX), and with Bluetooth enabled.
Step 2: Access the Separate App Sound Settings
- Find the Galaxy phone’s Settings app and open it.
- Once there, tap Sounds and Vibration on your Galaxy phone, and then scroll down to the section for Separate App Sound. Select that preference.
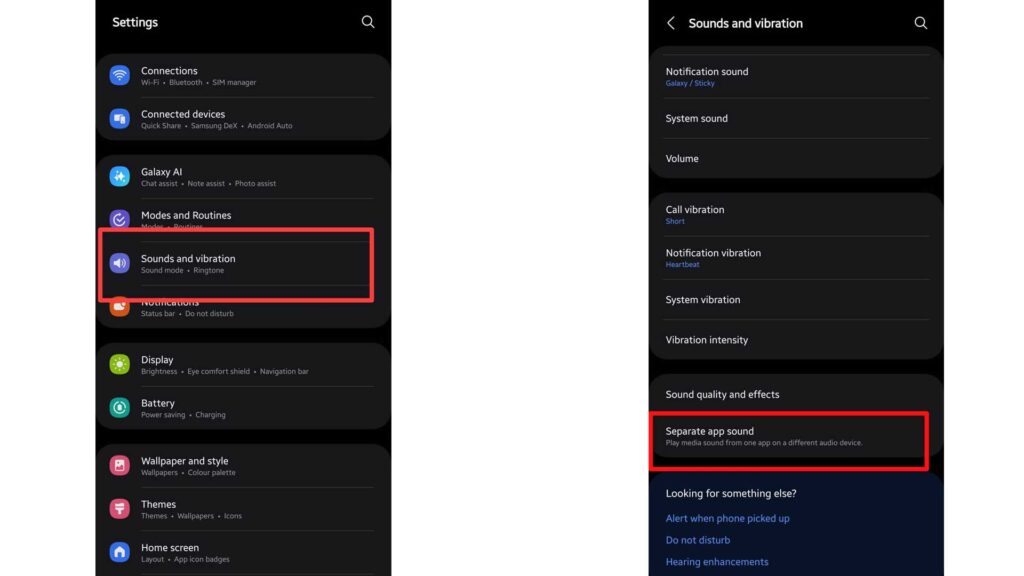
Step 3: Enable a Separate App Sound
- Activate this feature by turning the switch next to Turn on Now.
- You will be shown a pop-up that will require you to make a selection first and then appropriate an audio device from a list of the available ones.
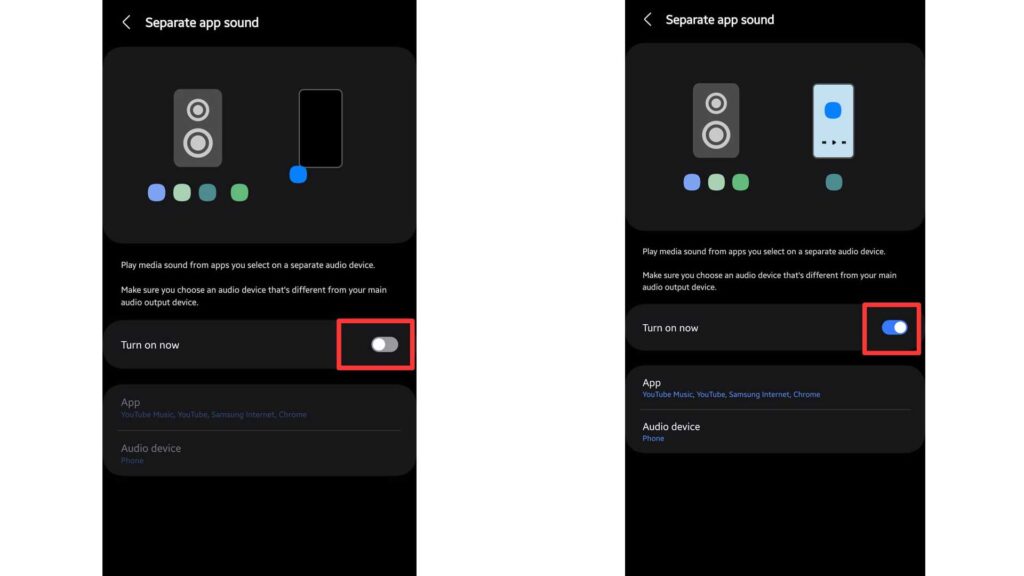
Step 4: Select the App and Audio Device
- Select the App by tapping on the button and then pick the app that you want to listen to on Bluetooth (e.g., Spotify or Apple Music). It is the way it is.
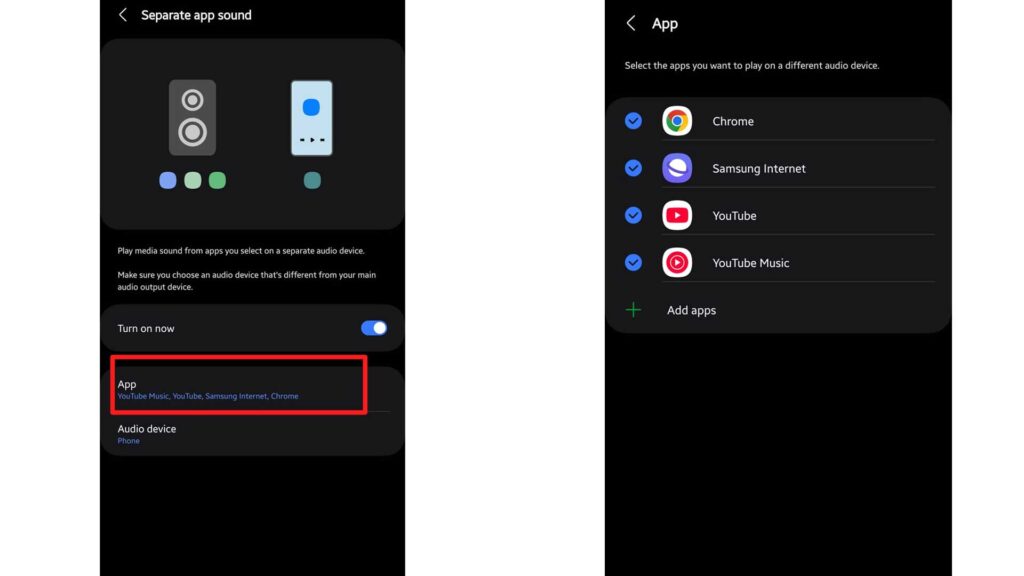
- After choosing the app, go back to the previous screen, where you will find the Audio Device option. Select the connected device of your preference (e.g., your car’s II).
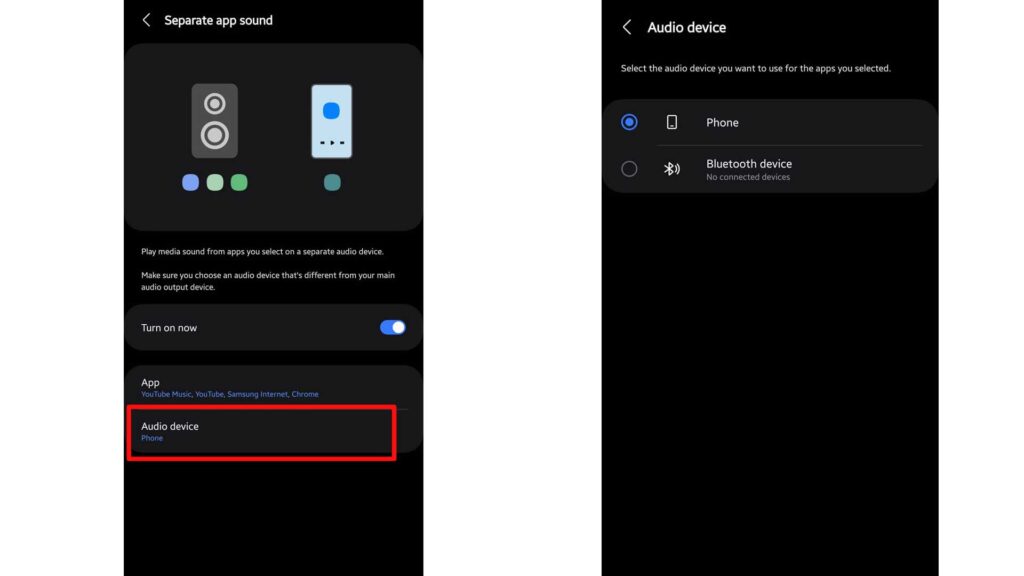
Step 5: Test the Configuration
Play media that is routed to the previously chosen app. The sound should be heard from the particular audio device the user selects.
Pro Tips for Using Separate App Sound Effectively
- Check Device Compatibility: Separate App Sound does not integrate with all applications. Experiment with different apps to see which ones work best.
- Avoid Conflicting Audio Outputs: Be sure that the device selected as Separate App Sound is not the main audio output. Otherwise, you will see a system notification that will ask you to change the sound output setting. Tap OK if necessary.
- Disable When Not Needed: If you don’t want to send app audio to a specific device anymore, you simply have to hit the toggle button for Separate App Sound from the Settings menu.
Why Explore One UI Features Like Separate App Sound?
The Separate App Sound feature in Samsung’s One UI software is just an example of the software’s many features that have been created to make the last user’s experience better. It is a tool that has a lot of potential, but for some reason, it’s never been exploited by Galaxy users like you.
Maybe you are playing music, using Google Maps, or giving the phone to another person for entertainment; with this feature, you have the flexibility to do any of the above. Well, although I found Separate App Sound to be a good fit with YouTube, Spotify, and Apple Music, I can tell you that you may have other apps that will meet your quirky needs.
Alternative Method
To apply a separate app sound to your Samsung Galaxy phone, go to Settings > Sounds and Vibration > Separate App Sound, turn it on, choose the app (e.g., Spotify), and select the audio device (e.g., Bluetooth speaker). This makes the app of your choice play audio through the wireless means to your target device, not utilizing the phone’s speaker(s) against other system sounds.
Final Thoughts
The separate app sound job could be any VC aster, a user who holds his/her audio services in high esteem. Only with app-to-device audio routing do you get peace and comfort with entertainment, well-informedness in navigation, and perfect multitasking. If you still haven’t, get up and get a Samsung Galaxy phone now! You can try it and unlock the phone’s real potential!
