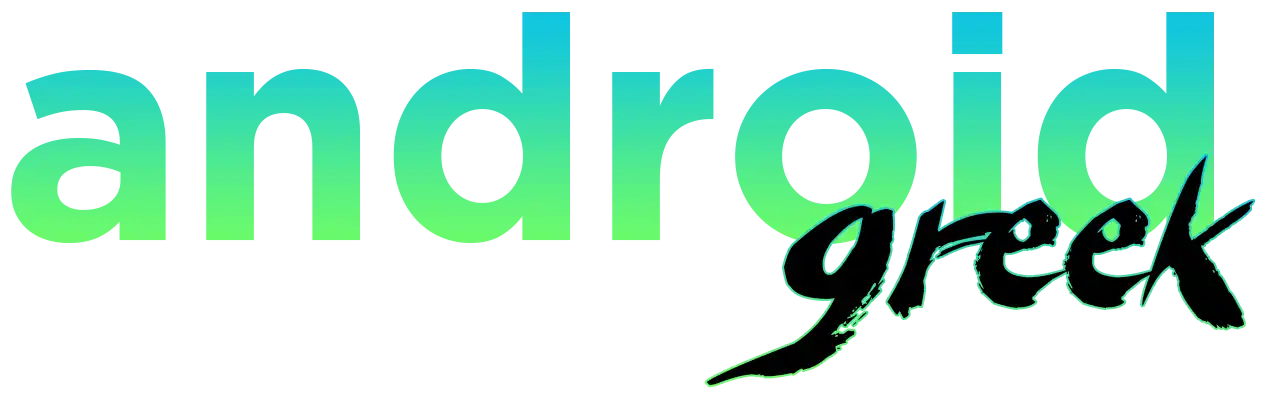Microsoft launched Windows 11 with good Android support, and the company and the company have launched the Windows Subsystem for Android. However, there are still ways to play games using emulators like BlueStacks and Gameloop, and there are other popular Android emulators you can use to play Android games on Windows. These companies have been developed and shown many times in research that emulators like Bluestacks are pretty mature with their service to offer a stable experience to users.
Windows 11 comes with a native way to run Android apps, which brings new features and benefits to Windows and also better support for Android emulators such as BlueStacks, GameLoop, LDPlayers, and more. Playing games on a large screen depends on the individual’s needs and preferences.
Today, in this article, we will share some of the best ways to play Android games like Call of Duty, PUBG Mobile, or any other games you like. So, without further ado, let us get into this.
Play Android games on Windows 11.11.
After Microsoft launched support for Android apps on Windows 11, Google also released its Android emulator emulator, Google Play Games, on Windows 11. Both emulators have some limitations and don’t offer a fluid experience compared to other Android emulator emulators, which have been on the market for years.
Pre-Requirements
Here are some recommended systems to check for the best experience running Android games on Windows 11.
- Windows 11 21H2 or higher
- 64-bit SoC
- 8GB of RAM
- 20GB of free space space
- 5GB of GPU
- DirectX Compatible
- Hardware virtualization enabled (VT or AMX-V)
Note: If your virtualization is not enabled, you can enable it in your BIOS or UEFI settings.
Windows Subsystem for Android
Microsoft partnered with Amazon to download and install the Android app on Windows 11. Unlikely, Google can download an app from the Google Play Store Store, as WSA has yet to support Google Services. GoogleLike, the Google Play Game is still in preview and only available in a selected region, including the United States, Japan, and 31 other regions.
The Amazon App Store has a library of over 20,000 Android apps, including popular games. With the recent update, the Microsoft Subsystem for Android received a significant upgrade, which resolved the app not responding, improved performance, and issues with scrolling, networking, and graphics. Also, the update made it easier for users to install apps.
Download the Windows subsystem for Android.
- Open the Microsoft Store on Windows 11 and search for the Windows Subsystem for Android.
- Tap on the Get button, and then start with the installation instructions.
- Once it installs, launch the Windows Subsystem for Windows and search for the Amazon AppStore on the Microsoft Store.
- Install the Amazon AppStore on Windows and then launch it on your desktop, or you can sideload an Android app in Windows.
- After that, sign in to your Amazon account to continue and grant the required permissions.
- Search for the game or app and select the game you want to install.
- After that, click on the install button. Once it finishes installing, you can launch the game to play on Windows 11.
Google Play Games
You can play games on Windows 11 or Windows 10. Google’s official Play Games uses virtualization to run Android games on Windows. You can also enjoy the game on your desktop using your controller or the keyboard and mouse.
It is still unclear when Google will make this official, when the Google Play Games app will be available in more countries, or when more games will be added to the category. You can play Android games on your Windows PC in the US, Canada, Mexico, Brazil, Indonesia, Hong Kong, South Korea, the Philippines, Malaysia, and Singapore.
- Open the Google Play Games website, and from there, download the app.
- Once you download, double-click on Google Play Games to start installing the package.
- After that, it will ask you to sign in with a Google account and then grant permission to access the service with your Google account.
- Next, it will ask you to create a gaming profile or gamertag.
- After giving your gaming profile a name, click the Create Profile button and then the Accept button to agree to the terms.
- Now, click on Finish. After that, click on Accept to agree to the privacy terms.
- Click on All Games to appear on the left panel. Toggling the switch will also allow you to show only games that run well on this PC.
- Choose the game you want to play, click on Install, and then you can launch the game to enjoy it once it downloads and installs.
This is not officially available for everyone; it is still in early access, and a handful of games are available on Google Play Games, which will be expanded over time with future updates. If you want to play games like 1945 Air Force, Blade Idel, Cookie Run: Kingdom, Evony: The King’s Return, FarmVille 2: Country Escape, Gold Rival, Homescape, Lord Mobile, Lord of Waterdeep, and the Marvel Contest of Champions, Google previously did not offer the ability to run Android apps on Windows; this is the first release.
The Best Android Emulators to Play Games on Windows 11
It is based on individuals and depends on users’ needs and preferences. However, suppose you are looking to run a basic application and want a native experience. In that case, WSA is a good option, while Google has been putting efforts into making a great alternative to offer an Android gaming experience on the desktop.
In some cases, you may or may not be able to use your controller, keyboard, and mouse on Windows 11. It also works best with the touchscreen to play Android games on your PC. WSA and Google Play Games are still in development, so you may encounter issues with running a game. You can check out other well-reputed third-party Android emulators to play Android games on Windows 11 that suit you best.