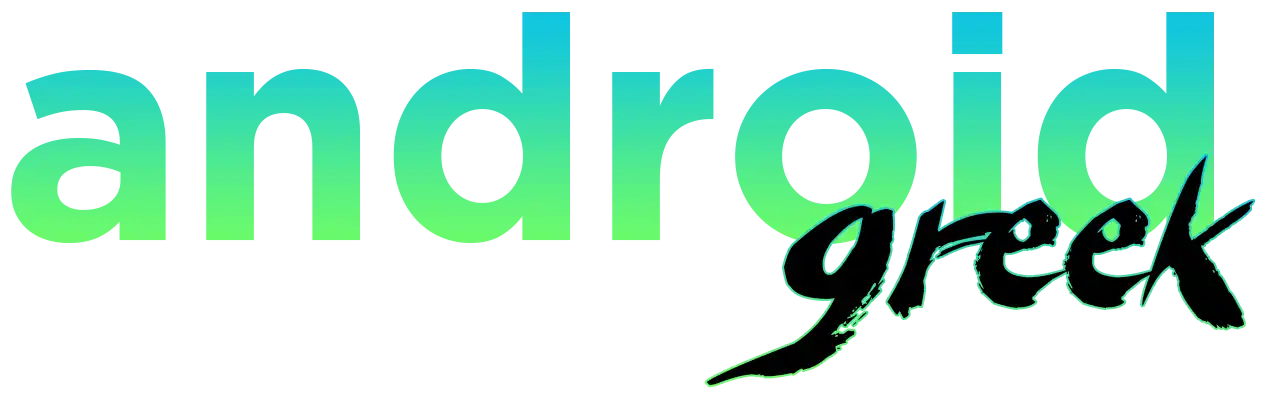Many tech companies provide services on the web, but Microsoft is the only company that needs a rival. It is the only company that offers a complete package for creating documents, PowerPoint presentations, and completing tasks in one place. But that’s not all. Microsoft has also worked on other things, like Outlook (an email service), OneDrive (a cloud service), etc., to give users everything in one place.
Due to these special needs, Microsoft has become the world’s largest office suite provider today. Microsoft provides a single account login for every user as a place with many services. Although it is already a secure service, Microsoft has added an extra layer of protection by introducing Multifactor Authentication (MFA) to approve user sign requests. People are curious about this number-matching system, so let’s elaborate.
What is Number Matching for Microsoft Authenticator, and How do I Use MFA?
You may not know that millions of users trust Microsoft’s services and security. In addition to adding add-on features, Microsoft also strives to optimize security. As a basic process, you must enter your email address and password while signing into your Microsoft account. Note that if you have enabled OTP authentication, you must also verify that the user is using OTP. In the meantime, you must enter the OTP sent to your email or phone in addition to your password.
However, over time, Microsoft understood the unfair practices hackers were doing. To optimize more, in 2016, Microsoft introduced a two-factor authentication-like security feature that stands after giving you an OTP. This additional security feature is called Multifactor Authentication (MFA). When you sign in, the MFA servers send you a number on your phone. You need to type this number on the device where you are signing in, and it is called number matching.
This brief analysis shows that number matching is another security layer, where MFA pops up a number on a device where your Microsoft Account is already logged in. You then need to type that number to match the number, and once it matches, you will be able to log into your Microsoft Account. Some of you think it is a hassle, but you should know it will greatly help you. For a better understanding, see the benefits below.
- Better control of account access
- Reduce password risks
- Assured customer identity
- Allow remote access.
- Comply with Single Sign-On Solutions
After reading about these capabilities, you might wonder how such MFA number matching works. Authenticators must be approved when a user completes a combined registration with Microsoft. For this, the system sends a special number to the primary device source, and the user needs to type that number on the new signed-in device. The service allows users to sign in with easy access based on matching numbers.
After reading about Microsoft MFA and its number-matching system, I am sure you are eager to use such a feature. However, as it is a new thing, you may need help figuring out where to start. For this reason, you need to enable Multifactor Authentication (MFA) in your settings to avail of this additional security layer. Below, we share instructions on how to enable and use MFA.
- Simply visit the Security Basics page.
- Sign in to your Microsoft account.
- Now select “More security options.”
- Under “two-step verification,” choose the “setup two-step verification” option.
- Next, follow the on-screen instructions to complete the verification process.
- That’s it! From now on, you can also avail of the number-matching facility.
From now on, you will have two layers to access your account. You must sign in and pass through security layers, even as the account holder. Besides signing into the account, MFA number matching is also required in different scenarios. These include password reset, NPS extension, ADFS adapter, and combined MFA registration. By using these methods, you can save your account.
Frequently Asked Questions
Q1. How do I require number matching in MFA?
Ans. Simply visit the Azure portal, log in to your account, click on “security,” then “authentication methods,” and finally, “Microsoft Authenticators.” Enable it.
Q2. Why is Microsoft Authenticator asking for a number?
To provide further assistance and support in the security layer.
Q3. Is the Apple Watch supported for authentication?
Ans. There is no compatibility for the Apple Watch to run authenticators. So, use such an authenticator on compatible devices only.
Q4. How many digits are in the MFA code?
Ans. Microsoft MFA has a six-digit code to access the user.