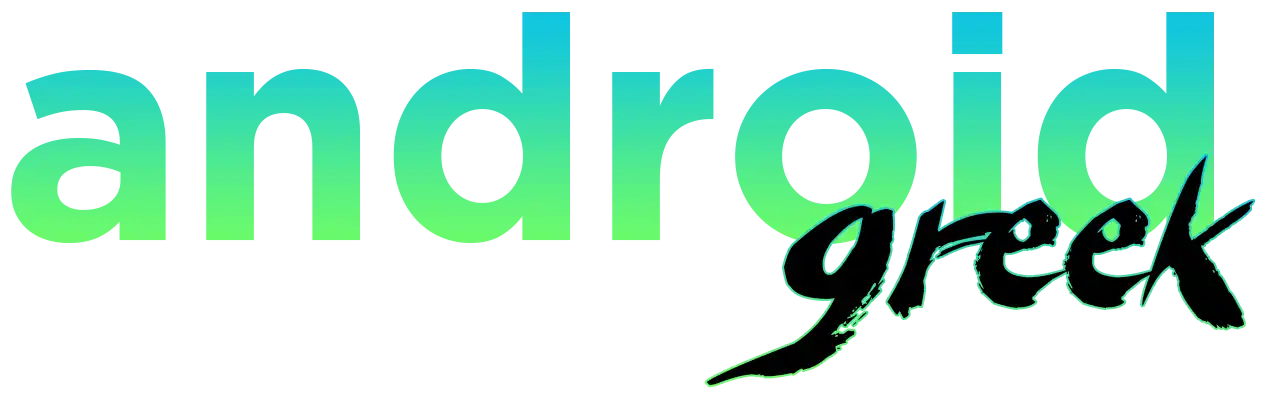Brother Printer is one of the most popular printers out there, and if you are facing any error, it doesn’t print any files. In some cases, your printer driver might be outdated, so let’s check out how you can fix your Brother’s printer not printing. It is quite easy to fix. First things first, make sure you have properly connected your PC or laptop to your Brother printer.
How to Fix If My Brother Printer Is Not Printing: Troubleshooting.
It is quite easy and fast to fix; follow the following instructions mentioned below.
Make Brother Printer the default printer on your computer.
You should keep your Brother printer as the default printer for printing any documents. However, if you are using an older version of Windows, then open Device and Printer through the Control Panel.
- Open your printer and scanner, and then click Open.
- Now, there is a list of all your printers that are connected to your PC.
- Head over to the Brother Printer and navigate by right-clicking to make the Brother Printer the default printer.
- That’s it.
Fix the connection between your Brother printer and your PC.
If you are using WiFi to print any documents, then ensure that you have connected your PC and printer to the same network. So, check for a WiFi network or check for the connection if you are using a USB cable. To resolve this, re-plug the USB cable from the printer through another USB port.
How to Update Your Brother Printer’s Driver
Here are quick instructions. Follow the guide step-by-step to update the driver of Brother’s printer.
- Open the Brother Global website and then navigate to the upper right corner.
- Click on Product/Support, and then Region/language.
- Now, head over to the product category and then select the printer to get your product driver.
- Simply select to download and install Brother Printer Driver.
- That’s it.
Clear Pending Jobs from the Print Queue
If you already have some files to print, then make sure you have cleared all pending jobs so there are no conflicts.
- Open the Run command prompt using Windows + R.
- Type Services. (MSC) and then hit Enter.
- Navigate to the Print Spooler, and then navigate to the upper-right click.
- Click Stop and press Windows + E to open Windows Explorer.
- Now, open the following address: %windir%\System32\spool\PRINTERS.
- Once you get there, delete all the files in that folder.
- Go to Services, navigate to Print Spooler, right-click, and select Start.
Restart the Print Spooler.
Follow the following steps to fix it; it is quite easy to follow.
- Open the Windows Search box to open Services.
- Now, head over to the Print Spooler and then right-click on it.
- Click Restart, and then navigate to the Print Spooler by right-clicking and clicking Properties.
- There, under the General tab, set the startup type to automatic.
- Click OK to confirm.