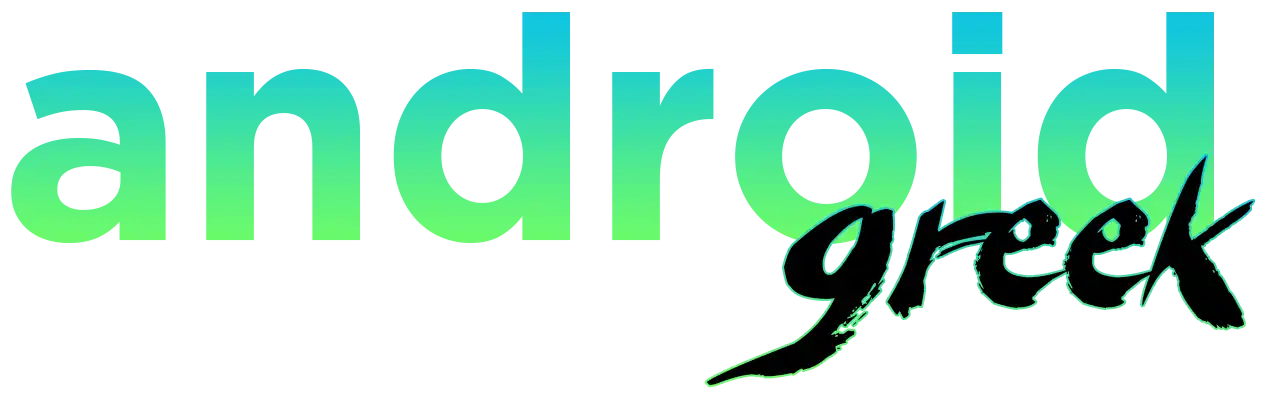Microsoft’s Defender was rated the top antivirus software by the German-based IT security research institute, AV-Test. So consider Windows Security ranked as the best anti-virus program for Windows 10 home users. During an active session, you may encounter tricky viruses that are hard to scan.
Windows Security can scan the kernel for this. From there, the malware won’t be able to bypass the Windows Shell because it lets you boot and run a scan in a trusted environment. Today in this article, we will be sharing a guide to performing an offline scan to clean malware from the endpoint on Windows 11 and Windows 10 using Windows Security (Microsoft Defender Antivirus). Before proceeding, ensure that you have logged in as an administrator. Follow the following instructions, as mentioned below:
How to Run a Microsoft Defender Offline Scan from CMD or PowerShell
Before performing this, ensure you have saved your unsaved files, or closed the application, because with this, your PC is going to restart.
- Open CMD (Command Prompt) or PowerSheel as an admin.
- Next, execute the Start-MpWDOScan command and hit enter.
- Your PC is likely to restart, and during this, Windows Security will perform an offline scan.
- That’s it!
How to Run an Offline Scan with Microsoft Defender from Windows Security
- Open Windows Security by searching from the Windows Start menu.
- Next, you need to click on virus and threat protection.
- A Microsoft Defender offline scan can be found under Current Threats on Windows 10. Click on Scan Option, and then, at the bottom, choose the Microsoft Defender offline scan option.
- Choose Scan Now and click on Scan to confirm your action because it will restart your PC. It is advised that you save your unsaved files.
- Now, it will restart, and during this, it will perform a Microsoft Defender offline scan.
- It will take some time, so keep your patience and let it finish.
- That’s it!
Windows has always been a target when it comes to malware and viruses when compared to other platforms, so it is important to enable active real-time scanning of Windows. Windows regularly pushes updates to keep you safe from malware, so it is important to keep updating to the latest version to protect your device and data from unwanted malware.
How to Update Microsoft Defender on Windows 11 and Windows 10
- Open Windows Update by searching for it in Windows Search.
- Next, click on “Check for updates,” and it will start scanning.
- If there is an update available, it will start downloading and installing the security intelligence update for Windows Defender Antivirus alongside the Windows version update.
- That’s it!
Alternative to Updating Microsoft Defender on Windows 11 and Windows 10
If you don’t want to download the Windows Version update, then you can also check for updates in the Windows Security settings.
- Open Windows Security by typing “Windows Security” into the Windows Search box.
- Next, head over to virus and threat protection.
- Scroll down to Virus & Threat Protection, and over there you will find the Protection Update option.
- From there, you can click on “Check for Updates,” and if there is any update available, you can download and install the latest version of Microsoft Defender on Windows 11.
- That’s it!
Not to mention, for regular or home use, users don’t require any third-party antivirus until and unless they get into the core or have to deal with such things. Hopefully, this guide will remain helpful for you, and you will be able to scan and remove viruses like malware, rootkits, ransomware, and other malicious software.