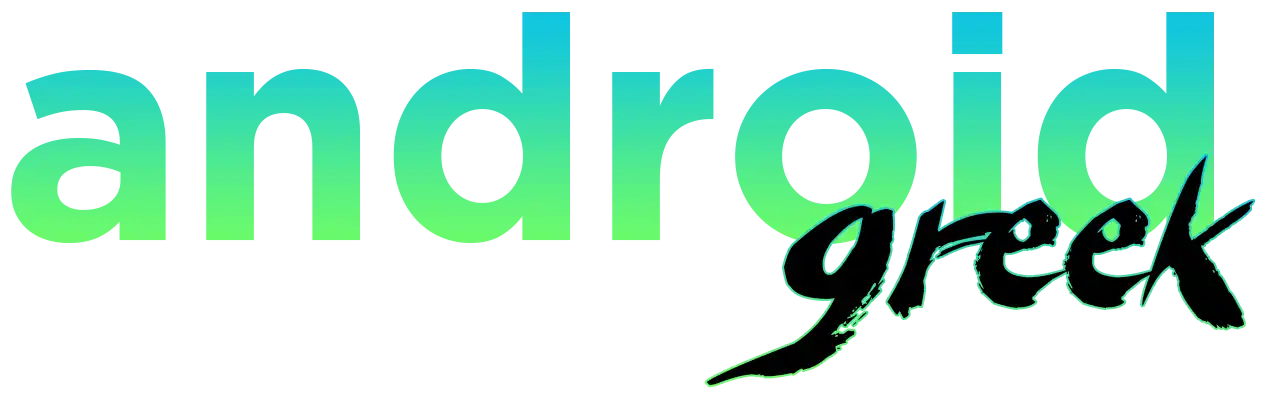Google-designed OS Chrome OS is a Linux-based operating system derived from the open-source Chromium OS. It uses the Google Chrome browser as its primary user interface for Chrome lovers. Chrome OS is mainly developed for PCs that access web-based applications and keep that data on remote servers.
Moreover, it is a speedy, simple, and secure operating system. However, it has some downsides, such as limited storage, incompatibility with some applications, and more. Even those who prefer Chromebooks use their OS. Recently, some users raised queries about taking screenshots of it. If you are one of them, read the guide below to get an answer.
How do screenshots on a Chromebook without a Windows essential work?
The Google Chromebook was initially more complex and easy to navigate, as it was a completely new product evaluating the market. Later, it showed the most convenient way to do bulk actions on it. Especially taking screenshots on Chrome OS is as easy as riding a kid’s car. However, some users need to be updated on the same.
However, they are known for the old methods of taking screenshots on Chromebooks. For this reason, we tried to take screenshots ourselves. Based on this, below are some instructions that will help you guide the screenshot procedure on a Chromebook.
Note: Make sure to have ChromeOS 89 launched in March 2021, as this update brings up the Quick Settings feature.
- Simply navigate to Quick Settings, which appears at the bottom suitable.
- Under Quick Settings, select the Screen Capture option.
- Following this, you will see different screenshot options appear on your screen.
- Choose one of the desired screenshot types and click on Capture.
- That is it! Your screenshot will be saved on your Chromebook.
Alternatively, there is one more quick way to take screenshots other than the Quick Settings Menu, for which you must press some key combinations on your keyboard. Press SHIFT+Ctrl+Show (it looks like a rectangle with two vertical lines next to it). A window will appear, asking you to choose the screenshot type.
Choose the screenshot type; following this, your screenshot will be captured. In this way, you can take screenshots on your Chromebook. You can see all your captured screenshots in the Downloads folder or wherever you have chosen. Additionally, you can change its location to another through the screenshot section’s settings.
Overall, we hope this screenshot guide remains helpful and that you can now take screenshots on your Chromebook. Even after explaining the complete concern, if any user has a query, feel free to ask your doubts in the comment section down below.