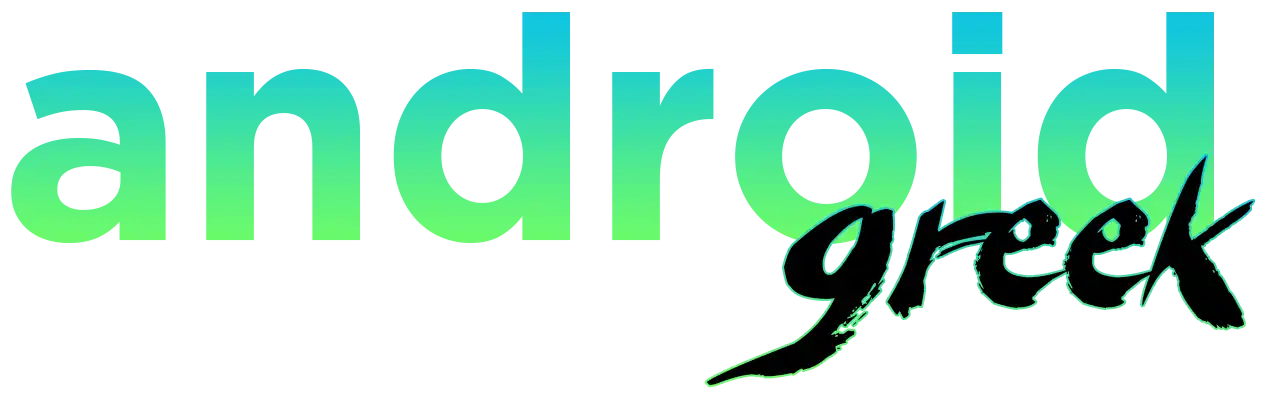Being a portable handheld computer device, the Steam Deck has numerous features that a PC has. While performance and pricing matter a lot, the central issue that arises once you purchase this device is its Storage. The Steam Deck comes with three storage variants that range from 64GB to 512GB, with the 64GB variant being eMMC storage while the others are SSDs. Additionally, if you observe, the deck has SD card support that can expand your Storage up to 2 TB.
I guess you got my point about the issue I am talking about. You guessed right: I am talking about the overhauled Storage of the Steam deck, which restricts you from adding more games to the deck and creates problems while running games. I agree that some of you do not care about that because you stick to small, storage-occupied games. However, the majority of users have such an issue. So, here we will guide you in upgrading the Storage on your Steam Deck.
How to upgrade the Storage of your Steam Deck SSD installation and dock to have expandable Storage
There are two ways to increase or upgrade the Storage of the Steam Deck: a microSD card and an SSD. Being new to tech gadgets, you might need to learn what these terms mean, so let us evaluate them. MicroSD cards are small SD cards that have the authority to expand your device’s internal memory. Meanwhile, SSDs are solid-state storage devices with integrated circuits that function as secondary Storage.
We want to increase our deck’s Storage to 2 TB. If we consider the option of a MicroSD card with 150 MB/s, it will cost you around ₹15,000. If you look for an SSD, it will cost you around ₹25,000. Based on this rough price analysis, I am sure you have decided to upgrade your Steam Deck storage with a MicroSD card. Note that a MicroSD card can increase your Storage but does not provide the required strength and speed to run games properly as they run on a PC.
Upgrade your Steam Deck’s internal Storage with an SSD installation. Would you like a larger hard drive?
Meanwhile, it is totally up to you which option you go for. But as a quick measure, we suggest you analyse your needs and budget. If you play light, space-occupying games, go for a microSD card. If you want the extreme gameplay for which the deck is made, go for an SSD. I know an SSD is expensive, but moving from 64GB to 2TB with the same performance is all worth it. So, now that you have decided to go with an SSD, you might be wondering which SSD or MicroSD to choose. For this, look at the table below.
| Recommended SSD and MicroSD cards | |
| SSD | MicroSD card |
| Sabrent Rocket 2230 2TB ($159.99) | Samsung Pro Plus 512GB ($59.99) |
| XPC Technologies 2TB ($359.95) | SanDisk Extreme Pro 1TB ($140) |
| KIOXIA BG4 Series 1TB ($219) | SanDisk Ultra 1TB ($116.99) |
| Crucial X6 Portable 2TB ($119) | Kingston Canva Go! Plus 512GB ($63.54) |
| Wester Digital SN530 512GB ($119) | Samsung Evo Select 512GB ($44.99) |
From these options, choose the SSD or MicroSD card that offers the highest capacity, speed, warranty, and satisfaction of your needs. Now, whatever you decide, let’s take a look at each of them. First, we would like to upgrade Steam deck storage with a MicroSD SD card. So, below are instructions on how to do so.
How to check your storage space and replace the SSD in your Steam Deck?
- Simply insert a MicroSD card into the slot at the bottom edge of the deck.
- Then press STEAM >> Settings >> System.
- Now scroll down, select Format, and confirm it.
- As a result, Steam Deck will test and format the SD card you have inserted.
- From the left menu, go to Storage and select MicroSD >> Press X.
- That is it. In a moment, you will see your deck’s new storage capacity.
Moreover, if you consider the extreme benefits of installing an SSD on the Steam deck, then you can also do that. But before upgrading the Steam deck with an external SSD, do note that it will not void your warranty. However, if any other part is damaged while installing, you can’t claim a warranty for that. Now, I hope you have every prerequisite you need here. So, let us discuss the steps to upgrade the Steam deck using an SSD.
Step 1: Remove the old SSD
- First, remove the back cover screws and unclip the back cover.
- Uncover the hidden shield screws and remove the shield.
- Disconnect the SSD and remove the SSD by removing its screw.
- Now remove the SSD shielding and take out the original SSD.
Step 2: Clone the Steam Deck
- Download and install EaseUS Partition Master on your PC.
- Next, open the EaseUS Partition Master and get into Partition Manager.
- Right-click the target disc and select Initialise MBR. Click Execute Task >> Apply to save changes.
- From the left menu, click on Clone >> Clone OS disc >> Next >> Choose source disc >> Next.
- Choose the target disc, click Next, and confirm the warning.
- Now click on Continue >> Autofit the disc >> Start.
Step 3: Put the new SSD on the deck.
- After that, put the foil shielding on the new SSD.
- Insert the new SSD into the slot and screw it in.
- Reconnect the battery and the shield.
- Following this, pack the deck in the same manner you unpacked it.
- Lastly, place the back plate and screw it in, and you are ready to use the Steam deck with the new SSD.
Conclusively, the Steam deck is a great fun device that feels the same way when we play on PC. The desktop mode makes things more evident. But there are a few users who have issues with Storage. For this, we have given some of the best ways to initialise and enhance its storage capacity. Now, I hope you have a better understanding of upgrading Steam deck storage. Even if any user has a query, ask them below.
Frequently Asked Questions
Q1. What SSD is compatible with the Steam Deck?
Ans. You can try any of the SSDs in the table mentioned above.
Q2. Can Steam Deck use a 2TB SD card?
Ans. Of course, the Steam deck supports up to a 2 TB SD card.
Q3. Is a 1TB SD card worth it on the Steam Deck?
Ans. It depends on your needs, but as you can see, it is okay for a normal gamer.
Q4. What is the maximum SD card speed for Steam Deck?
Ans. The maximum SD card speed is 100 MB/s, which is why they request upgrading Storage to an SSD.