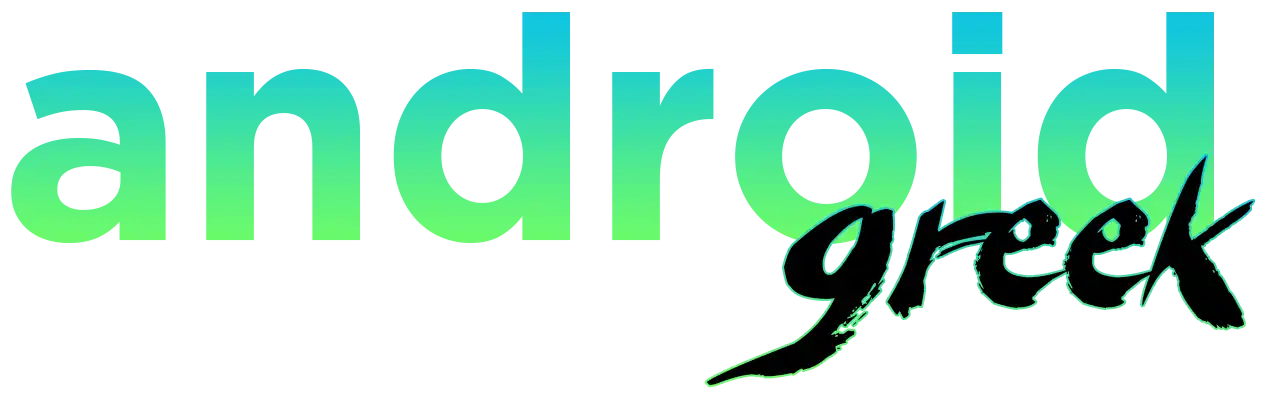Are you wondering how to open WebP images in Microsoft Paint? Look no further! In this article, we will walk you through the process of opening WebP files on various platforms, including Microsoft Paint, Google Chrome, Microsoft Edge, Windows Photo Viewer, and ImageGlass. Whether you’re using Windows 10 or the latest Windows 11, you can easily view and edit your WebP images using these methods. Let’s dive in and explore each option in detail.
What is a WebP image?
WebP is an image format developed by Google that utilizes both lossy and lossless compression techniques. It was designed to provide smaller file sizes while maintaining high image quality. WebP images are widely used on the web, as they significantly reduce webpage loading times, resulting in a better user experience.
Why use WebP images?
There are several reasons to use WebP images:
- Smaller file sizes: WebP images can be up to 34% smaller than JPEG images and up to 26% smaller than PNG images with similar visual quality. This reduced file size improves website performance by minimizing loading times.
- Lossless and lossy compression: WebP supports both lossless and lossy compression, allowing you to choose between preserving the original image quality or achieving higher compression rates.
- Alpha channel support: WebP images can include an alpha channel for transparency, making them suitable for web graphics and overlays.
- Animation support: WebP supports animated images, making it an excellent choice for creating lightweight animations and banners.
Compatibility of WebP Images on Windows 11/10
By default, Windows 11/10 does not have built-in support for opening WebP images. However, there are multiple ways to overcome this limitation and open WebP images seamlessly. Let’s explore five of the best methods.
Open WebP images in Microsoft Paint
Microsoft Paint, the default image editing program on Windows, provides native support for multiple image formats, including WebP. Follow these simple steps to open WebP images in Paint:
- Start by locating the Microsoft Paint app in the Windows 11 Start menu.
- Open the Paint app and click on “File.”
- Select “Open” and choose the WebP file from your PC or any downloaded location.
- The WebP image will open in Microsoft Paint, where you can edit it to your liking.
Open WebP images in Google Chrome or Microsoft Edge
Microsoft Edge and Google Chrome, both Chromium-based browsers, offer native support for WebP files. You can follow these steps to open WebP images in your web browser:
- Navigate to the folder where the WebP image file is downloaded or stored.
- Open Google Chrome or Microsoft Edge, depending on your preference.
- Select the WebP image file from the folder and drag it to a Chrome or Edge web tab using the left mouse button.
- The WebP image will now open in a new browser tab, allowing you to view it directly.
Alternatively, you can set Edge or Chrome as the default programs for opening WebP files. Right-click on a WebP image file, select “Properties,” and change the default program. This way, double-clicking a WebP image file will automatically open it in your chosen browser.
Open WebP images with the Windows Photo Viewer
To enable Windows Photo Viewer to read WebP image files, you can install the Google WebP Winaero Tweaker codec. Follow these steps to open WebP images using Windows Photo Viewer:
- Download the Winaro Tweaker codec from the official website and unzip the downloaded ZIP file.
- In Windows Explorer, select “Extract All” from the command bar and choose a folder to decompress the files.
- Run the Winaro Tweaker setup file and install the codec, following the installation options in the setup wizard.
- After installation, open Winaero Tweaker and scroll down to “Get Classic Apps.” Enable Windows Photo Viewer from the options.
- Install the WebP Codec for Windows by downloading and running the setup file.
- Accept the license agreement and select the “Typical” installation option to complete the process.
- Windows Photo Viewer can now open WebP image files. Right-click on any WebP image in File Explorer, select “Open With,” and choose the Windows Photo Viewer app.
Open WebP images on Windows with ImageGlass
ImageGlass is a feature-rich, free image viewer compatible with Windows 10 and 11. It supports over 70 image file formats, including WebP. Follow these steps to open WebP images using ImageGlass:
- Download the ImageGlass app from the official download link or the Windows Store (a free trial is available).
- Install ImageGlass and open the app.
- Click on the hamburger icon in the top right corner and navigate to “File” > “Open File.”
- Select the WebP file you want to view using ImageGlass.
- If you wish to save the image in a different format, such as JPEG or PNG, you can do so by clicking on the “Save As” option in the “File” menu.
- Choose the desired file format and location to save the converted image.
- Click “Save” to complete the process.
Now you can view and edit WebP images using ImageGlass on your Windows system.
Conclusion
Opening WebP images on various platforms, including Microsoft Paint, Google Chrome, Microsoft Edge, Windows Photo Viewer, and ImageGlass, is a straightforward process. Whether you prefer using a web browser or a dedicated image viewer, you have multiple options to view and edit WebP files on Windows. By following the steps outlined in this guide, you’ll be able to effortlessly access and work with WebP images using the tools and software available to you. Enjoy exploring and editing your WebP files!
FAQ
Q: Are there any risks associated with using online WebP image converters?
A: While most online WebP image converters are safe to use, it’s essential to be cautious when uploading your images to third-party websites. Ensure you choose reputable converters and review their privacy policies to protect your data.
Q: Can I convert a WebP image back to its original format?
A: Converting a WebP image to its original format is not possible since the original format may not be preserved during the conversion process. It’s always recommended to keep a backup of your original images.
Q: Can I open WebP images in older versions of Windows?
Opening WebP images in older versions of Windows may require additional software or plugins. However, the methods mentioned in this article are primarily focused on Windows 11/10.
Q: Are there any limitations to using WebP images?
While WebP images offer numerous benefits, it’s worth noting that not all applications and devices support this format. Before using WebP images, ensure compatibility with your intended audience or platform.
Q: Can I edit WebP images using basic image viewers?
A: Basic image viewers that don’t have native WebP support may not provide editing capabilities for WebP images. It’s recommended to use dedicated image editing software for advanced editing tasks.