The accessibility feature of Windows 11 offers an incredibly simple stereo sound merge so that users can enjoy a monophonic sound of high quality. This can be very useful, especially to those who might be using only one speaker or headphon in order to be sure that they are not missing out on important audio. In this guide, we will teach you the process for activating and deactivating mono audio using Windows 11’s settings.
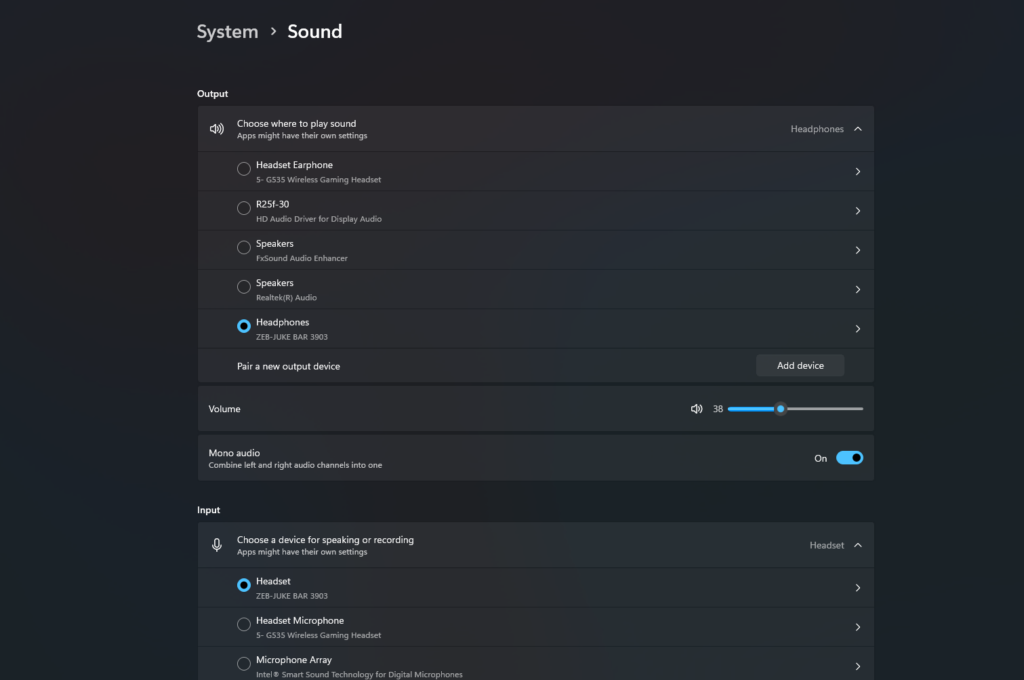
What is Mono Audio in Windows 11?
Mono audio integrates the left and right stereo channels into one single track, which is of course available through just a mono speaker. It does so by transmitting all sound elements through the same speaker or, in the case of earphones, sounds become audible to the hearing-impaired or persons with a single audio output device.
How to Enable Mono Audio on Windows 11
Method 1: Enable Mono Audio via System Sound Settings
- Open Settings: Hit Win+I to get the Settings app launched immediately.
- Navigate to Sound Settings: Click on System from the left-hand menu. Select Sound on the right-hand panel.
- Click on System from the left-hand menu.
- Select Sound on the left panel.
- Switch on Mono Audio: Go to the Output section; move the toggle switch of the Mono audio to On.
- Go to the Output section.
- Turn on the Mono audio by moving the switch under the Output section of the page to On.
After completing these steps, Windows 11 will merge stereo sound into a single channel.
Method 2: Enable Mono Audio via Accessibility Settings
- Open Settings: Press Win + I to open Settings.
- Go to Accessibility:
- Click Accessibility in the left-hand panel.
- Select Audio in the Hearing section.
- Enable Mono Audio:
- Find Mono audio and move the switch to the right.
Mono audio is just the sound source you’re using, all sounds will be output separately, stereo sound will not work with a single speaker or headphone.
How to Disable Mono Audio on Windows 11
If you want to restore stereo sound, follow these steps:
Method 1: Disable Mono Audio via System Sound Settings
- Open Settings (Win + I).
- Navigate to Sound Settings:
- Click System > Sound.
- Disable Mono Audio:
- Go to the Output section of the screen.
- Turn off the Mono audio switch.
Method 2: Disable Mono Audio via Accessibility Settings
- Open Settings (Win + I).
- Go to Accessibility:
- Click the Ease of Access option and then click Audio.
- Disable Mono Audio:
- Toggle the Mono audio switch to Off.
- Move the slider to the left under Mono audio.
After you have done this, you will have split stereo channels once again, allowing you to enjoy the true audio.
Why Use Mono Audio?
- Hearing Accessibility: Very good for people who have a hearing loss in one ear only, this mode actually makes them hear better than they do with both ears by bringing the sound to that ear only.
- Single Speaker Devices: This facility allows you to use a single audio-output device.
- Consistent Audio Output: It happens when the stereo separation is not applied to such places even if the issue occurs.
Conclusion
The mono audio feature of Windows 11 is for single-output device users and those with hearing difficulties. To implement the mono audio feature on your Windows 11, follow the very simple instructions mentioned above. Whether it is through the system sound or accessibility settings, managing mono audio without any hassle only makes the music listening experience much more enjoyable to all users.
FAQ
1. How do I know if mono audio is enabled on Windows 11?
You can check the Sound settings under System or Ease of access. If the Mono audio toggle is turned on, mono audio is enabled.
2. Does enabling mono audio affect Bluetooth headphones?
Yes, enabling mono sound would obliterate the stereo separation since it combines the channels; therefore, even with the use of a Bluetooth device, the sound is still the same as the non-Bluetooth mono audio.
3. Can I set mono audio for specific apps?
No, Windows 11 is a monophonic audio system; apps will not have individual monophonic settings.s.
4. Why is my mono audio toggle missing?
First of all, make it a point to keep your Windows 11 version up to date as this might be the reason. Some laptops may prevent the option by putting it under different menus.
5. Does mono audio improve sound quality?
First of all, mono does not upgrade quality, but keeps all sounds going through only one channel, and that is what makes people hear it. That would create mono audio instead of stereo, making users with no audio struggle to hear it on some devices.
(source)
