The Android 15 Beta Program participants on Android devices might frequently feel that the transition from the beta to the stable version is not smooth when they face unexpected roadblocks. Despite the interventions from Google to make this process simple, most of the users have to deal with such issues as the irritating error “Couldn’t Update/Installation Problem” or they might get stuck at 47% during the updating process. This is a guide on how to leave the Android 15 Beta program and finally get the stable version, step by step.
Preparation and Backup
Initially, the usage of Android version 15 Beta should not be the case but you have to back up the device completely. In the course of the transition from beta to stable versions, sometimes a full system wipe is required, thus, your data protection is key. Here are quick steps for backup:
- Google Drive Backup: Navigate to Settings > System > Backup > Google Drive. Allow this feature to be on automatically.
- Manual File Backup: Transfer data such as documents, photos, and videos to a computer or external storage via USB.
Once you have the data pacified it is time for you to start the process.
Exit the Android 15 Beta Program Without Data Loss
The Android 15 Beta program gives users the freedom to leave the Beta program without data loss but it requires some conditions to be met.
- Opt Out of Beta Program: Navigate to the Android Beta program page and click on “Opt out” beside the enrolled device.
- Bypass the ‘Downgrade’ OTA Prompt: Do not allow the system to do any downgrade OTAs because they can cause a device wipe.
- Wait SERIOUSLY FOR Stable OTA Update: After you have opted out, the stable version of your device should be available for installing it without the risk of data loss.
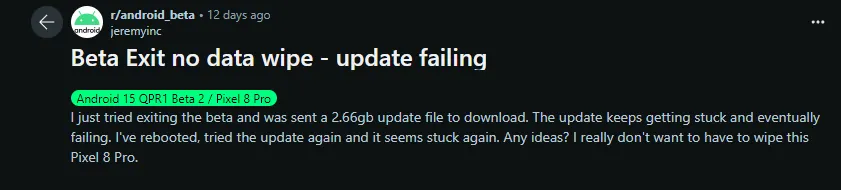
Fix 1: Use the Android Flash Tool
The Android Flash Tool lets you install the stable version of Android 15 not only this way but the manual installation itself can be used to remove the beta stage. However, this method will erase all the data from the device, so you have to back up the whole content before you proceed to do that.
Steps for Using the Android Flash Tool
- Activate Developer Mode: Go to Settings > About the Phone > tap on the Build Number seven times and then go to Developer Options. Enable USB Debugging now.
- Install the Android Flash Tool: Your gadget Batman, the computer will stand in your armoury ready to ground your device to it through USB, Open the GitHub electronics flashed tool by opening it.
- Select the Stable Android 15 Build: The best course of action for the owner is to pick the stable Android 15 firmware that is specifically for the device you have and follow the on-screen instructions to flash it.
On the other hand, your device will be booted into the stable version of Android 15 if the flash process is successful.
Fix 2: Repair Mode as a Solution
For those who can not complete the update process, a Repair Mode has been reported as an effective workaround.
Steps to Use Repair Mode
- Turn on the Repair Mode: Go to Settings > System > Repair Mode, and then select the Enter Repair Mode.
- Attempt to Install Update: Get the system out of Repair Mode and try again to download a stable update.
If that still doesn’t work, turn off Repair Mode and try the update again. Repair Mode can be effective as it may solve the issues that the system is having which are causing failures when trying to update.
Fix 3: Wait for the December QPR1 Stable Update
If you are using Android 15 Beta 4.2 and are not able to install the stable version of it, then you might want to wait for the December QPR1 (Quarterly Platform Release). Google frequently applies these bug fixes in these QPR releases which lets the users go from beta to stable without doing a factory reset.
Common Errors and How to Resolve Them
Error: “Couldn’t Update/Installation Problem”
- Solution: Reboot your device, disable any VPN, and make sure you have a stable Wi-Fi connection before you try the update again. Alternatively, you can test another network if you still have the same problem.
Error: Stuck at 47% During Update
- Solution: Erase the cache partition. Turn to Recovery Mode (Power + Volume Down), choose “Wipe Cache Partition,” and reboot. This will be a good solution if any residual data is causing the update to be stuck.
Future Update Schedule
Google’s Android release program is divided into multiple quarterly updates which are called QPR (Quarterly Platform Release) builds. The next QPR update, which is scheduled for December, is anticipated to fix the bugs most commonly encountered in the beta version and to simplify the beta to stable upgrade process.
In short, there are several ways users can switch to the stable version of Android 15 Beta, and they can choose any one of them depending on the data privacy concern. Thus, you should pick the method that is the most convenient for you, besides Google optimizing its OTA process, as a result, smoother transitions all around maybe.
