For Windows 11, a high-contrast theme with very bright colors is available for you to change the color and to be as close as possible to the brightest appearance, so that the content is as readable and as usable as possible, mainly for the users with reduced vision. The color adjustments in texts, buttons, backgrounds, and other elements are what these themes consist of to be more accessible. In this way the users will be able to navigate through it with ease. The high-contrast color schemes should be implemented on your Windows 11 device to make it in the high-contrast mode.
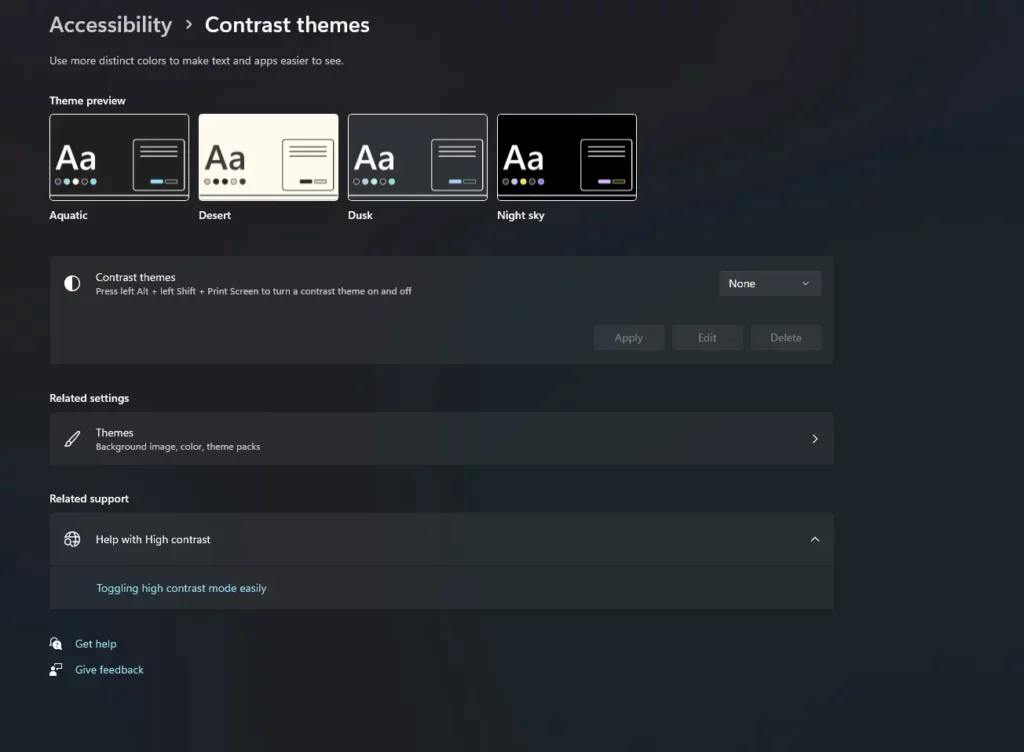
Why Use High-Contrast Themes? 
High-contrast themes are the most suitable for:
- Improved readability: It becomes easier to distinguish text and other interface elements.
- Accessibility: These themes are designed primarily for users with low vision or those who cannot see well.
- Customization: Even if one cannot find something already available on Windows, one can always make their own high contrast theme by themselves according to their desires.
How to Enable High-Contrast Mode on Windows 11 
- Step 1: Open Settings Press Windows + I to open Settings.
- Press Windows + I to open Settings.
- Step 2: Navigate to Accessibility
- Click on Accessibility in the left-hand menu.
- Step 3: Select Contrast Themes
- Click on Contrast themes on the right side.
- Step 4: Choose a High-Contrast Theme
- Select one of the available themes:
- Aquatic
- Desert
- Dusk
- Night Sky
- Step 5: Apply the Theme
- Click the Apply button.
- (Optional) Use the keyboard shortcut Left Alt + Left Shift + Print Screen to toggle high-contrast mode on or off.
How to Create a Custom High-Contrast Theme 
- Step 1: Open Settings
- Press Windows+I keys to display the Settings.
- Step 2: Navigate to Accessibility
- Now click on Accessibility from the left panels options.
- Step 3: Select Contrast Themes
- Finally, choose the Contrast themes option on the right side.
- Step 4: Edit an Existing Theme
- Go to the list of the themes offered and click on one (e.g., Desert).
- Then press the Edit button.
- Step 5: Customize Colors
- Configures the following settings to build your theme:
- Background: Define the background color for text elements.
- Text: Select the text color for Windows and web pages.
- Hyperlink: Select the color of clickable links.
- Inactive Text: Modify the color of the text that is not in use.
- Selected Text: Mark the color of the denoted text.
- Button Text: Select the text color for buttons and the text inside buttons.
- Step 6: Save and Apply
- Click the Save as button.
- Type a unique name for your custom theme.
- Then, click Save and apply.
Final Thoughts 
Being an asset to the matter of scrutiny of accessibility and readability, high-contrast themes on the Windows 11 operating system serve the most. It doesn’t matter if you want to use an existing one or you want to create a new one, tying this option will bring more convenience and inclusion to your using a computer.
What is your point of view on the matter of using high-contrast themes in Windows 11? Kindly, express yourself by offering the developments below!
FAQs About High-Contrast Themes on Windows 11 
1. What are high-contrast themes?
High-contrast themes are sets of the colors of Windows interface elements (the text, buttons, and backgrounds), which are used to make reading and accessibility better.
2. Who should use high-contrast themes?
Such themes are designed to be used by people with visual impairments or anyone who has trouble reading the default color schemes.
3. Can I create my own high-contrast theme?
Indeed, you can do this by making and saving your high-contrast theme right in Windows 11.
4. How do I toggle high-contrast mode quickly?
The hotkey combination Alt + Shift + Print Screen (Left) enables or disables the high contrast mode.
5. Will high-contrast themes affect apps and websites?
That is right. high-contrast themes do not only refer to Windows elements, but also to compatible apps/websites.

