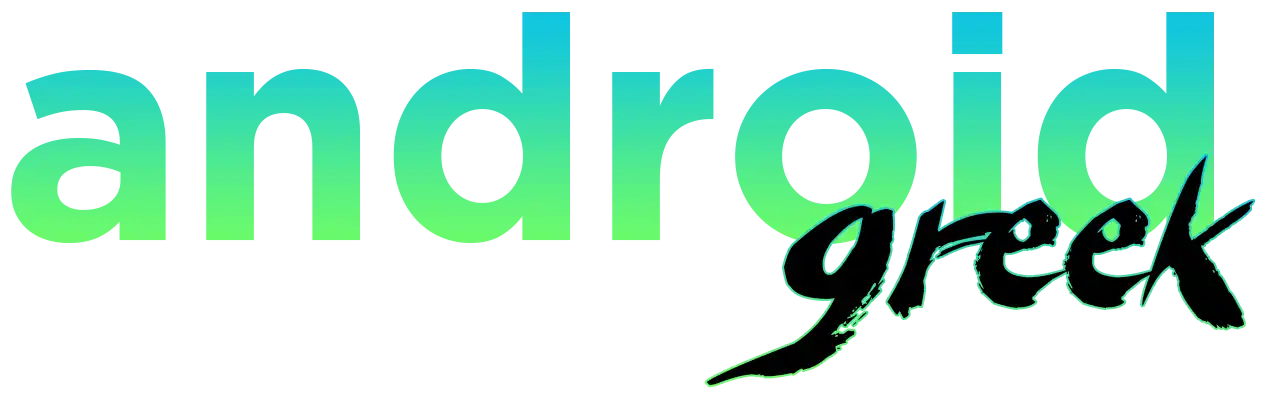If you wish to control or access your iPhone with the help of a Windows PC, you can use ISL Light if you don’t know what it is. In short, it is a remote desktop application that allows you to access and manage a remote device for quick IT support, and it allows you to mirror your iPhone screen directly to your Windows PC remotely.
Today, we are going to share a bit of knowledge to help you access and control your iPhone from Windows. Currently, there is no built-in functionality to control your iPhone using Windows. Still, there is another third-party software method to access or control your iPhone from your Windows PC. On the other hand, the iPhone works effectively with a Mac, but it was quite difficult due to no official support, it was quite easy to do it on your Windows device as well.
How can I control my iPhone from my PC?
You can use the ISL light to start a session with your client by simply opening the ISL application on your computer and starting the quick session. Meanwhile, all you need to share is the session code with your client to control or access the iPhone from Windows.
How to use and control the iPhone from Windows
Likely, you require this feature because you want to reply to a text message or read a notification from your Windows computer. Afterward, there are various methods to perform on your Windows computer.
So in this article, we are going to share some of those most likely. Let’s take a closer look at the device and learn more about it. Yes, you can mirror your iPhone on Windows if you want to control your iPhone from Windows. Check out using the table of contents based on your preferences.
Control and access the iPhone using the Wormhole application on Windows.
This application has all the basic features that you require and has always been the first choice for most users; it is free and offers easy access to and use of your iPhone from Windows. But it offers a 3-day free trial. To be more specific about its full potential, you need to invest some money in it if you want to continue with it.
Fortunately, before purchasing this application, you can try it for free and go for premium after checking out all its functionality, such as screenshots, navigation with buttons, add-ons, and a bunch of other features. So, let’s check out the application.
- First things first, download Wormhole from its website and install it on your Windows PC.
- After that, open the wormhole and select the device type (Android or iOS). Select iOS from there.
- It shows your plan to purchase the license or continue with a free trial. Choose according to your preferences.
- Now, the Wormhole app will show you two different methods to connect. Here, by default, it shows a wired connection but selects a wireless connection on the same network.
- Once your Windows PC and iPhone are connected to the same network, open your iPhone Control Centre and enable screen mirroring.
- Select the device with the name “Wormhole-Desktop-XXXXXXX” and tap on it to continue.
- Next, follow the on-screen instructions and ensure to enable assistive touch on the iPhone to access the touch cursor with the yoniOS device.
- That’s it. Your iPhone screen will start displaying and start mirroring on your Windows PC, and now you can use it to control your iPhone just like a normal iPhone.
Furthermore, Wormhole includes a lot of options in the side panel of the application. It suggests being quite useful for those users who want to control or use the iPhone on their Windows PC. A wormhole is also available on Mac, with identical features and seamless connectivity.
Using Dell Mobile Connect
This is the second option if you don’t want to spend money on the Wormhole application, as it is completely free to use and was developed especially for Windows. Well-known PC manufacturers include Dell PCs. In contrast, it was a great alternative to Wormhole due to its similar functionality.
You can use this application not only on a DC but also on a Windows-based PC or laptop. So check out how you can access and control your iPhone using Dell Mobile Connect.
- Start by downloading Dell Mobile Connect for both Windows PCs (DOWNLOAD) and iPhones (DOWNLOAD),.
- After that, install and open the app on both devices.
- On the iPhone, it will display an encryption code, which you have to enter on the PC.
- Allow the app to access the required permissions. Dell specified that they didn’t collect any personal information from your contacts or media, so you can press next and give permission to proceed further.
- Now, after completing all the processes, it will start showing iPhone notifications, and you can also reply to messages, make calls, screen mirror, and more.
- That’s it.
You might experience some issues making calls; for that, check your Bluetooth connectivity. Apart from that, all the other functionality works smoothly, as the app is extremely powerful with these free features.
Conclusion: Control iOS devices from Windows.
Yes, there were a lot of applications available for the same, but these are the professional choices for all time as they include all the features. Hopefully, these articles help you out. We would like to know your valuable opinion and feedback. If there is any query, share it with us in the comment section below. Stay tuned for more updates in the future on the same.