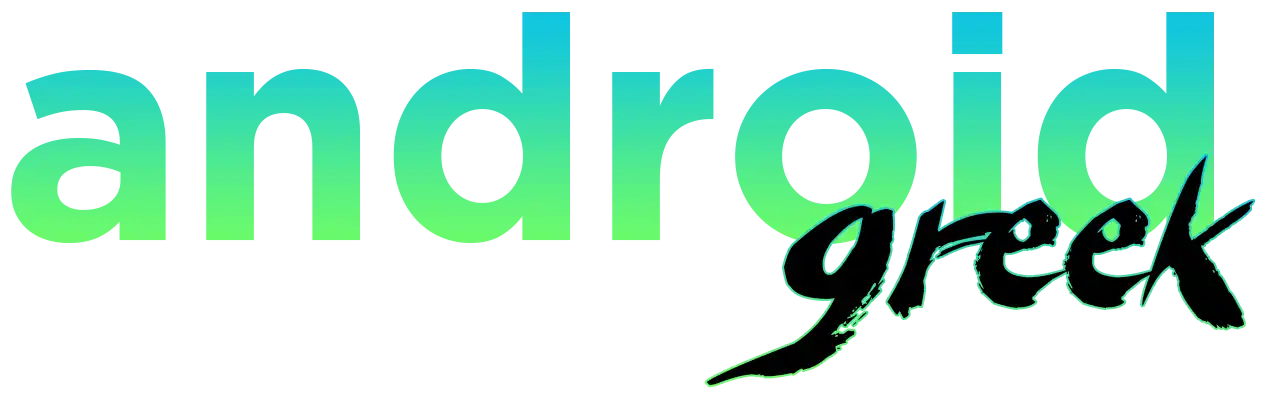With the release of iOS 17 alongside the highly anticipated iPhone 15 models this fall, Apple introduced a range of exciting iOS 17 new features. One such feature is contact posters, which allow users to customize how their contact card appears when making calls. This article will guide you through the process of setting up a contact poster on iOS 17, ensuring that your contact information is visually appealing and stands out.
What are Contact Posters?
Contact posters are an innovative addition to iOS 17 that enhances the way your contact card is displayed on someone’s screen when you call them. Unlike the previous small thumbnail, it provides a visually appealing representation of your contact information. When you set up a contact poster, it becomes visible to anyone with a matching phone number or Apple ID. This feature works seamlessly with another new addition called Name Drop, designed to simplify the exchange of contact information across Apple devices. Each person’s contact poster acts as a visual representation of their identity, making communication more engaging and personalized.
How to Create an iOS 17 Contact Poster
Creating a contact poster is a straightforward process that allows for personalization and customization. Follow these steps to create contact posters on iOS 17:
- Open the Contacts app on your iOS device.
- Locate and tap on your contact card, which is usually found at the top of the app under the heading “My Card.”
- Once you’ve accessed your card, tap on the “Edit” option in the upper-right corner of the screen. This will enable you to make changes to your contact details.
- Under your contact photo, you’ll find the “Edit” button. Tap on it to access the options for creating your contact poster.
- Various choices are available for creating your poster. You can use an image, such as a selfie or a personalized Memoji representation. Alternatively, you can generate a simple monogram poster that showcases your initials. If you prefer, you can also use the camera feature to capture an instant picture.
- The interface for creating your poster resembles designing a lock screen, similar to iOS 16. You can choose a photo from your library, with vertical images being preferable for better display.
- Photos captured using Portrait Mode are particularly suitable, as they allow the phone to effectively distinguish the subject from the background. This distinction enables the application of various color effects.
- To explore different filters that distinguish you from the background in the image, swipe left or right. You can further personalize your contact poster by tapping on the color circle at the bottom right and selecting an accent color of your choice.
- To customize the font, color, and weight of your contact information, tap your name at the top of the screen. You can use two fingers to zoom in and out or drag the picture around on the screen, ensuring your contact poster looks exactly the way you want it to.
- Once you’re satisfied with your contact poster, tap “Done” to see a preview. From there, you’ll have the option to add it as your contact photo.
By following these steps, you can create a unique and visually appealing contact poster that will capture your attention when you call someone.
Conclusion
With the introduction of contact posters in iOS 17, Apple offers users an exciting way to personalize their contact card’s appearance when making calls. By following the simple steps outlined in this article, you can create a customized contact poster that reflects your style and identity. Whether you choose to use an image, a monogram, or a personalized emoji, your contact poster will enhance your contact information and leave a lasting impression.
FAQs (Frequently Asked Questions).
Q1: Can I use any image for my contact poster?
Yes, you can use any image of your choice for your contact poster. However, vertical images work better for display purposes.
Q2: Will my contact poster be visible to everyone who has my contact information?
Your contact poster will only be visible to individuals who have a matching phone number or Apple ID.
Q3: Can I customize the font and colors of my contact information on the contact poster?
Yes, you can personalize the font, color, and weight of your contact information to make it more unique and appealing.
Q4: Is there a limit to the number of contact posters I can create?
No, you can create multiple contact posters to suit different occasions or preferences.
Q5: Can I change or update my contact poster at any time?
Yes, you can easily modify or update your contact poster whenever you want by following the same steps outlined in this article.