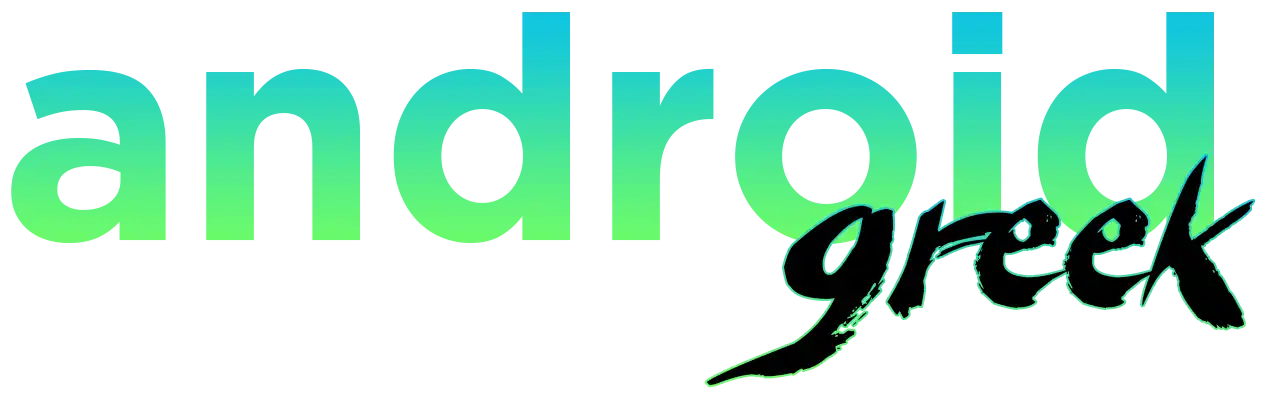Call of Duty Black Ops Season 4 was recently released, and a lot of players were looking for the perfect settings to boost the performance on their PC. COD Black Ops is one of the best FPS games available on the market.
If you are wondering what the best performance-centric settings are that will help you optimize Black Ops 4, We have also included the optimized COD Black Ops settings for low-end PCs. In this article today, we will be sharing the complete settings that match your system configuration, so without further ado, let’s check it out.
Best Settings for COD Black Ops Season 4 for PC
To get the best performance, you can utilize the higher FPS for a fast-combat experience. Before proceeding, you should check the minimum system requirements. Concerning your device system, follow the following system:
COD Black Ops System Requirements
Here is the following system configuration mentioned below:
Minimum Requirements
These are the minimum system requirements mentioned below.
- FPS: 1080p, 30fps
- OS: Windows 7 64-bit or higher
- CPU: Intel Core i3-4340 or AMD FX-6300 or higher
- RAM: 8GB RAM
- HDD: 50GB or higher
- GPU: Nvidia GeForce GTX 1650 or higher
Recommended Requirements
To achieve stable performance concerning an immersive experience, check out the following system requirements:
- FPS: 1080p, 60fps
- OS: Windows 10 64-bit or higher
- CPU: Intel Core i5-2500k/AMD Ryzen R5 1600x or higher
- RAM: 12GB RAM
- HDD: 175GB HD or higher
- GPU: Nvidia GeForce GTX 1660 or higher
Recommended Requirements with Ray Tracking
The game does support ray-tracking functionality; here are the system requirements for ray-tracking functionality with medium settings.
- FPS: 1080p, 60fps (Ray Tracking Enabled)
- OS: Windows 10 64-bit or higher
- CPU: Intel Core i7-8700K, AMD Ryzen 1800X, or higher
- RAM: 16GB RAM
- HDD: 175GB HD or higher
- GPU: Nvidia GeForce RTX 3070 or higher
Competitive Requirements
To get high performance, you can run the game in high settings, allowing you to play the game smoothly.
- FPS: 1080p, 144fps
- OS: Windows 10 64-bit or higher
- CPU: Intel Core i7-8700K, AMD Ryzen 1800X, or higher
- RAM: 16GB RAM
- HDD: 175GB HD or higher
- GPU: Nvidia GeForce RTX 3070 or higher
Ultra Requirements
To enable the high-settings mode, your system requires the following settings mentioned below:
- FPS: 4K 60fps
- OS: Windows 10 64-bit or higher
- CPU: Intel Core i9-9900K/AMD Ryzen 3700X or higher
- RAM: 16GB RAM
- HDD: 250GB HD or higher
- GPU: Nvidia GeForce RTX 3080 or higher
Based on the system settings requirements, you have the expected experience: Check your system configuration to get an idea of how your system is going to perform. So without further ado, let’s check it out.
Update your graphics driver.
You should keep your system’s graphics up-to-date to get the best performance on your system while playing the game. To update your graphics driver, follow the instructions mentioned below.
You can update your GPU driver from Manufacture Driver Support; you can also use an automatic driver updater. Which scans and deletes the respective GPU, which allows you to download and install the latest driver update on your system.
Update the Nvidia GPU driver.
- Download the GeForce Experience from Nvidia.com.
- Install GeForce Experience, and then launch GeForce Experience.
- Click on the Driver tab and click on ‘Check for Update’ to appear in the upper-right corner.
- If you found a driver outdated, click on update and follow the on-screen instructions.
- That’s it!
Update AMD GPU Driver
- Right-click on the free space on the Windows screen.
- Click on Radeon and choose the Home icon.
- Then, click on ‘New Update’ to appear at the bottom of the screen.
- Choose ‘Check for update’ if you find an update.
- Click “Update” and follow the on-screen instructions to download and update to the latest version.
- That’s it!
Enable NVIDIA DLSS.
The RTX Graphics card comes with DLSS (Deep Learning Super Sampling), which enhances the game’s performance. Call of Duty: Warzone Season 4 already has DLSS support; it potentially improves the fps and performance up to 70% at 4K Ultra Settings.
- Open COD: Warzone Settings
- Go to Visual Settings and under Post-Processing Effect.
- Toggle to enable DLSS
- Choose DLSS Performance Quality, Balanced Performance, or Ultra Performance.
- That’s it!
Note: If you encounter FPS drops, then lower the DLSS Performance settings and check accordingly.
Graphics Settings for a Low-Configuration PC
If you fall under low-end PC hardware, then here are the best graphics settings that suit you: Check it out. Note: If you encounter any degradation in performance, lower the settings with a simple tweak based on your preferences to potentially boost your experience.
System Preferences
- Refresh rate: Choose what your monitor supports.
- Gameplay/MMenu V-Sync: Disable
- Render Resolution: Enable
- NVIDIA Reflex Low Latency: Enable (Boost)
- FOV: 90-100
- ADS FOV/Vehicle Aiming FOV: Affected
- Framerate: Custom
Details and texture
- Texture Quality: Medium/Lower
- Model Quality/Screen Space Reflection/Object View Distance: Low
- Special Effect Quality: Medium
Shadow and lighting
- Volume Lighting/SShadow Quality: Low
- Dynamic Shadow: All
- Special Effect Shadow/Weapon Shadow: Disable
Ray Tracking
- Ray Tracking Sun Shadow/Ray Tracking Local Shadows/Ray Tracking Ambient Occlusion: Disable
Post-processing effect
- Anti-Aliasing Quality: Lowest
- Ambient Occlusion Quality/Order Independent Transparency: Low
- Motion Blur/SSubsurface: Disabled
Advance
- VRAM Usage Target: Default
- Display Adapter: Based on your preference
Graphics Settings for a High-Configuration PC
You can take full advantage of your device by using the following graphics settings; these settings are also useful for competitive gaming. Check out the following instructions mentioned below:
General
- Refresh Rate: Adjust according to your performance.
- Gameplay V-Sync/MMenu V-Sync: Disabled
- Render Resolution/NVIDIA Reflex Low Latency: Enabled (100 Boosted)
- FOV: 90-100
- ADS FOV/Vehicle FOV: Affected
- Framerate Limit: Custom
Shadow and Lightning
- Volumetric Lightning/SShadow Quality: Medium
- Dynamic Shadow: All
- Special Effect Shadow/Weapon Shadow: Disabled
Details and texture
- Texture Quality, Special Effects Quality, and Model Quality: High
- Screen Space Reflection/OObject View Distance: Medium
Ray Tracing
- Ray Tracing Sun Shadow, Ray Tracing Local Shadows, and Ray Tracking Ambient Occlusion: Disabled
Post-processing effect
- NVIDIA DLSS: Balanced
- Anti-Aliasing Quality: High
- Ambient Occlusion Quality: Medium
- Motion blur or subsurface scattering: disabled
- Order Independent Transparency: Low
Advance
- VRAM Usage Target: Default
- Display Adapter: Adjust based on your performance.
Use the NVIDIA filter for COD Black Ops Cold War Season 4.
To get the boosted color accuracy, including polished and better support with a high-end PC configuration, If you own a high-end PC, follow the instructions mentioned below.
- Open the Nvidia GeForce Experience and head over to Settings.
- From there, enable ‘in-game overlay’ and then launch the Black Ops Cold War.
- After that, launch the in-game overlay using Alt+Z.
- Now, go to Game Filter and then follow the best settings mentioned down below.
Details
- Sharper: 60%
- Ignore Film Grain: 0%
Color
- Tint Colour/Tint Intensity: 0%
- Temperature: 0
- Vibrance: 100
Brightness or contrast
- Exposure, Contrast, and Gamma: 0%
- Highlights: 30%
- Shadows: -30%
Hopefully, we believe that you have found this article helpful and have successfully been able to run your game in a more optimized way. Thanks for being with us. We would like to know your valuable opinion and feedback. If there is any query, share it with us in the comment section below.