With extensive digitization of documents, signing PDFs has become crucial for both personal and professional needs. From authorizing contracts to submitting official documents, digital signatures save time by eliminating the need for printing. As the integrated technology in smartphones is improving, the ability to sign PDFs on Android has become more important than ever.
There are numerous solutions available that allow users to sign PDFs seamlessly on their Android devices. This article will explore 3 effective methods, helping you choose the one that best fits your requirements.
3 Ways to Sign PDF on Android
There are various methods available for signing PDFs on Android, each catering to different needs and levels of convenience. This section will discuss 3 reliable methods in detail, providing instructions and highlighting their key features:
1. Using UPDF App
For users seeking a user-friendly Android app for signing PDF documents, UPDF stands as the best choice. Unlike many other tools, UPDF for Android allows users to add signatures in two distinct ways: handwritten and image-based. The handwritten option lets users draw their signature directly on the screen for a personal touch, while the image-based feature enables uploading a pre-saved signature for a professional look. Moreover, it also supports adding digital signatures to PDFs.
Benefits of the UPDF App
- Users can create their handwritten signatures in different colours and sizes.
- Besides adding a signature to PDFs, you can fill & sign forms using UPDF.
- For image-based signatures, users can conveniently capture one directly using their device’s camera.
- After adding image signatures, fine-tune the brightness for optimal clarity and visual appeal.
Steps to Create & Add Signatures Using the UPDF App
After exploring the UPDF App’s outstanding signature feature, let’s learn how to sign a PDF document on Android in simple steps:
- After importing the PDF to add a signature, tap to open it within the editing interface of the UPDF app. Upon opening it, press the “Signature” icon from the top toolbar to begin the digital signing process.
- From the new screen, tap the “Signature” option to access the available signature features. You’ll be directed to choose between adding a handwritten signature or an image-based signature to your PDF.
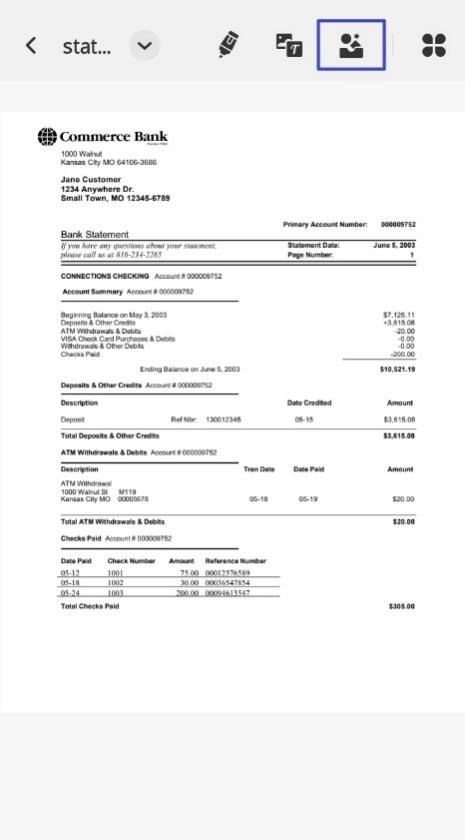
- To add a handwritten sign, select the “Handwrite Signature” option. You can choose different colors and adjust the size by moving the slider to personalize your signature. After that, use your finger to draw your signature directly on the screen. Once you’re satisfied with the result, tap “Done” to add the handwritten signature to your document.
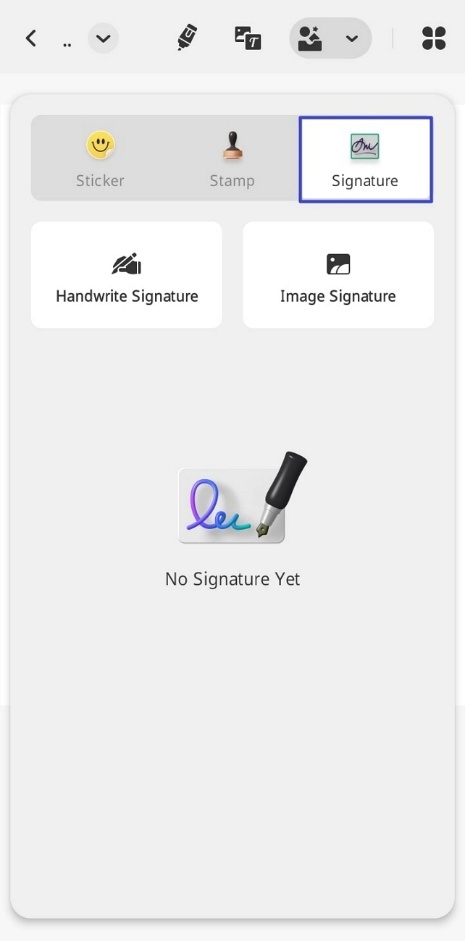
Notice: The above method shows how to add an electronic signature to PDF using UPDF. If you want to add a digital signature to your PDF using UPDF, ensure the document includes a digital signature field. If it doesn’t, you can use the Windows or Mac version of UPDF to add one.
2. Using UPDF Sign
In addition to the app, UPDF offers an online platform called UPDF Sign for digitally signing PDFs on Android. UPDF Sign provides a web-based solution for adding digital signatures to PDFs without the need to install an app. This web-based tool also allows users to set signatures, making it suitable for both individuals and businesses looking to sign documents efficiently.
Pros
- This tool quickly generates a digital signature by typing your name.
- While signing a document, you get the option to draw and upload an image of the sign.
- It is bundled with UPDF, so if you have already an UPDF account, you can directly log in to UPDF Sign.
Cons
- To upload a document for signing, you must use a computer, as this feature is not available on mobiles.
3. Using UPDF Sign to Add Signatures on Android
Having explored the features of UPDF Sign, let’s learn how to use this tool as an alternative to the Android app for signing PDF documents:
- When opening UPDF Sign’s homepage on your Android, tap on “Action Required” to view the document in the “Agreement Activity” section. Next, press the “Sign” button next to the document, check the user agreement box, and tap the “Sign” button again to proceed.
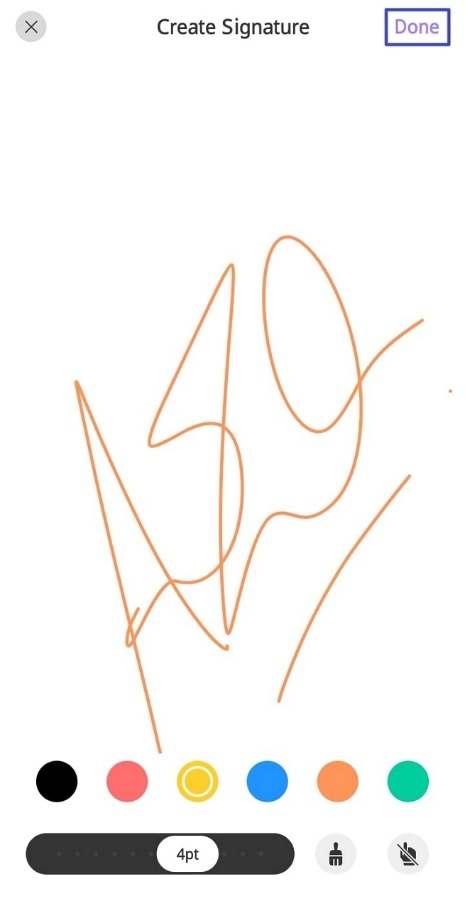
- Upon opening the document, tap on the “Signature” field to access the “My Signature and Initial” dialogue box. From here, you need to click on the “+” icon to begin the signing process.
- On the “Adopt Your Signature” screen, write your name within the available text field. The tool will generate your signature along with the initials, after which you must tap “Confirm” to finalize it.
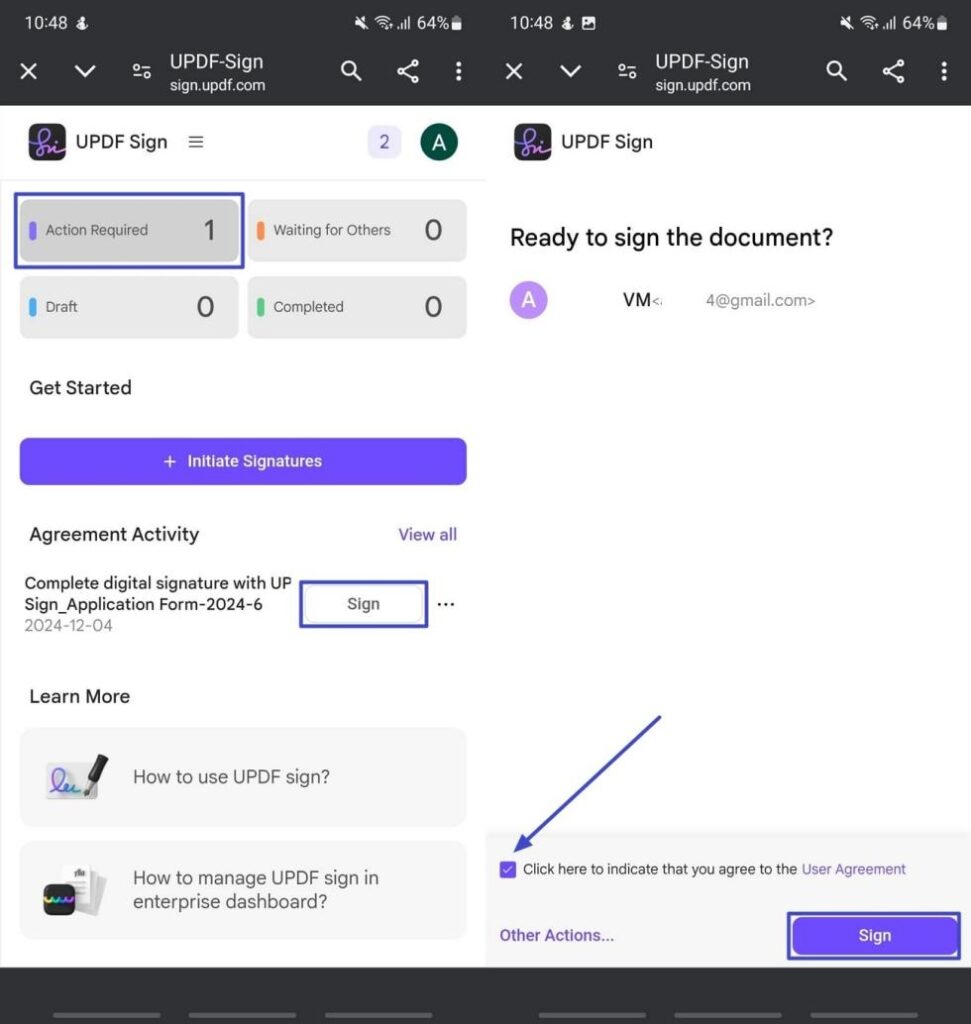
- Once your finalized signature appears on the new screen, press the “Confirm” button again. A confirmation box will appear from where you have to tap “Finish” to permanently add the signature.
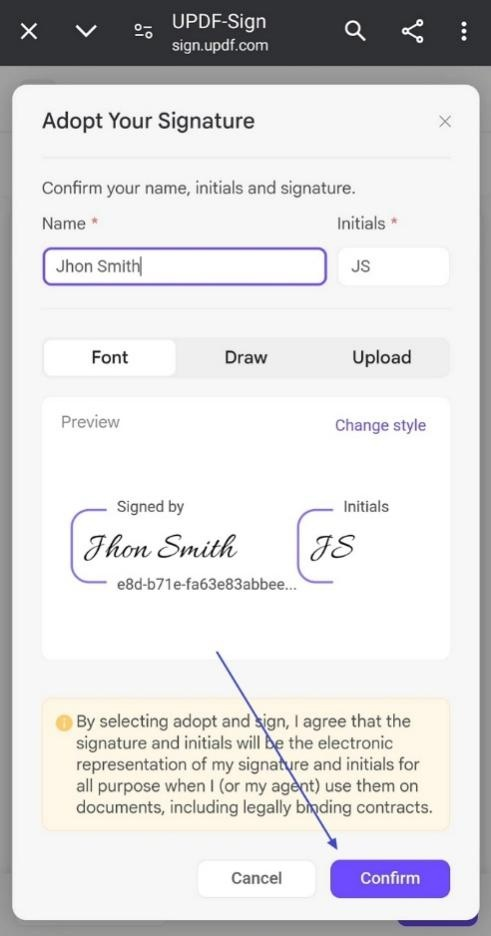
3. Using Adobe Acrobat
Apart from UPDF, Android users can utilize Adobe Acrobat to add signatures to sign PDFs on Android. Using this app, you can draw signatures directly on the screen, ensuring a personal touch. Additionally, for added convenience, the app lets you add an image of your signature.
Pros
- Users can take a picture directly from their camera to add a signature.
- Once the signature is added, you can adjust its size by dragging its corners.
Con
- Adobe Acrobat lacks customization features, such as modifying the font or colour of the signatures.
Guide to Use Adobe Acrobat For Incorporating Signatures
To understand how to sign a PDF document on Android using the Adobe Acrobat app, follow the given detailed guide:
- Launch Adobe Acrobat on your phone and tap the “+” icon on the bottom-left of the home screen to choose a PDF to add a signature.
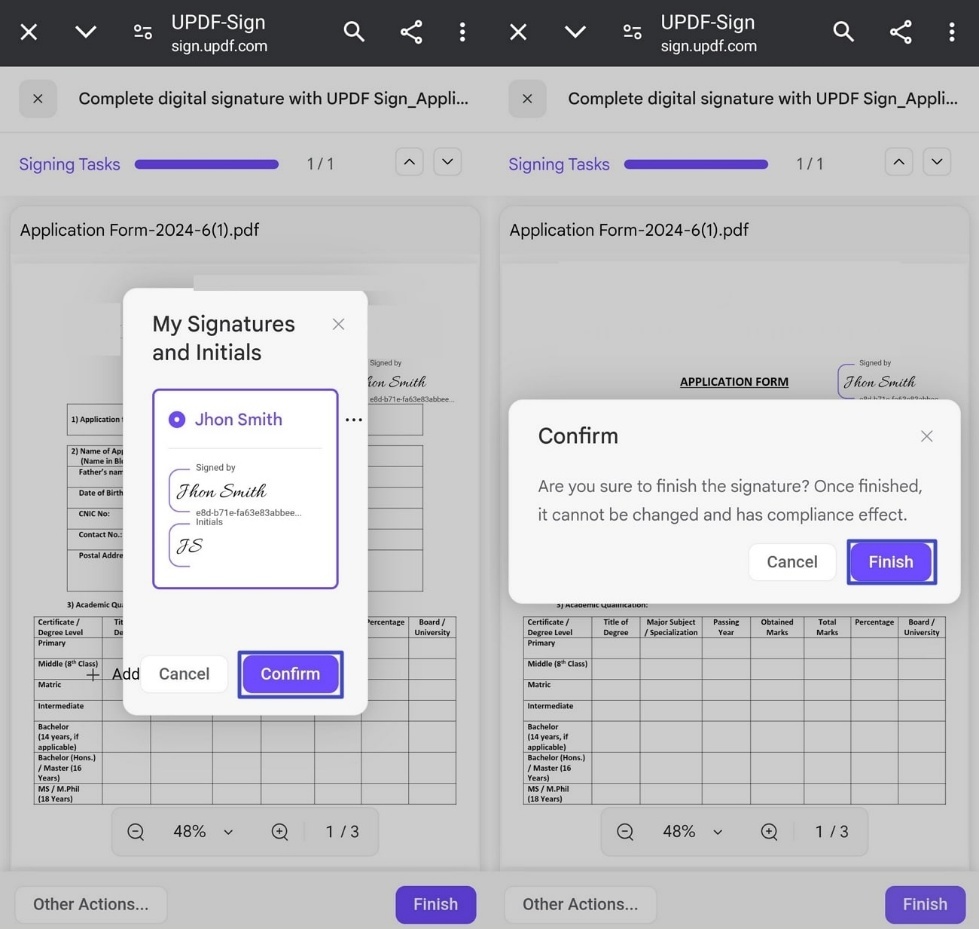
- Upon opening the document, choose the “Fill & Sign” feature from the bottom toolbar. From the newly appeared screen, tap on the “Signature” icon and press the “+” icon next to the “Add signature” option.
- Afterward, draw your signature with your finger on the provided signature section. Once you’re content with the signature, press “Done” to apply it to the PDF.
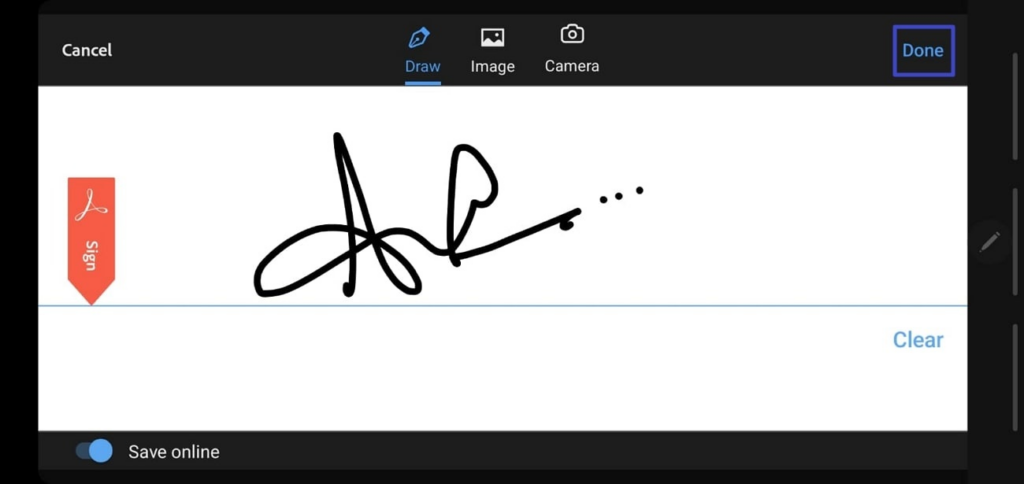
FAQs About Signing PDF on Android
1. Does Google have an eSign feature?
Google has a built-in eSign feature within its core tools like Google Docs or Google Drive. However, this feature is only available for Premium users as it requires a subscription to the Google Workspace Individual plan.
2. Can you Docusign on Android?
Users can install the Docusign on their Android devices to add signatures to their documents. Theis applications enable users to sign PDFs on Android and share them with others for signing.
3. How to eSign on Android for free?
You can easily e-sign documents on Android using the UPDF App, UPDF Sign facility, and other tools like Adobe Acrobat. However, among all the options, the UPDF Android app stands out as the best option due to its user-friendly interface, flexible sign features, and customization options.
Conclusion
This article provided a detailed guide on various methods for signing a PDF document on Android. Different tools offer reliable solutions for adding signatures, allowing users to choose the one that best meets their needs.
