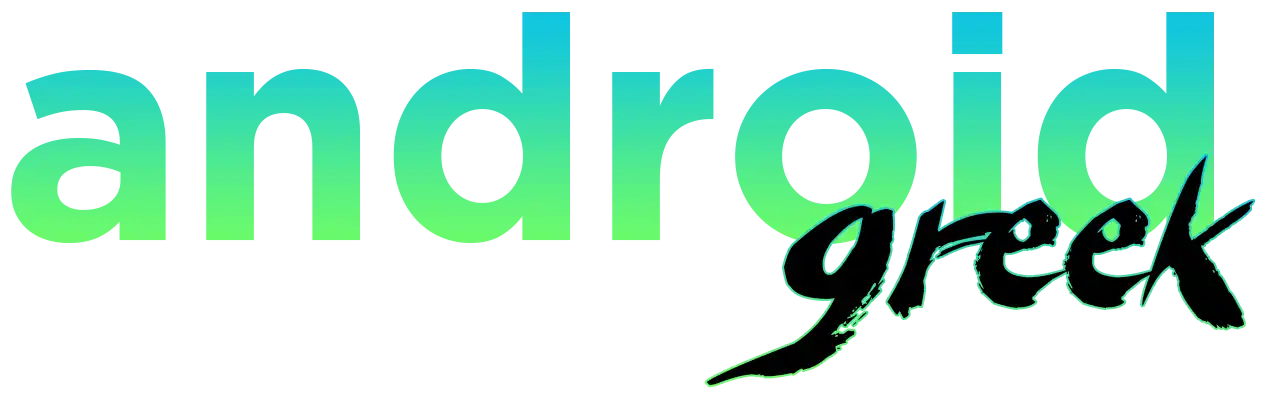In this guide, your data going missing or your system breaking down can be truly upsetting. But the right backup and restore practices allow you to secure your data and smoothly recover your system. We will show you how to use File History, system images, and other secure Back Up and Restore techniques to move forward.
Why You Must Always Have a Windows PC Backup 🚨
Before we go to the procedures, we would like to present to you the necessity of making backups.
✔ Prevent data loss – Accidental file deletion, malware attacks, and hardware failures are some examples of what can cause your data to be lost.
✔ Quick recovery – You can switch your system to its old state without having to install Windows again.
✔ Peace of mind – The feeling that your files are safe allows you to be concentrated while working.
Ready? Here are the most practical techniques to get Windows PC backup and recovery done.
Method 1: Use File History for Regular Backups 🔄📂
File History is a built-in Windows tool that carries out the task of automatically backing up files to an external drive or network location.
How to Set Up File History
- Have an external drive (USB or HDD) connected to your PC.
- Navigate to Settings window → Update & Security → Backup.
- Switch on File History and pick the external drive to go with it.
- Set backup settings – Decide the frequency of backups (by default, they happen every hour) and how far back you want to go.
- Press “Back up now”, and the process will get started.
✅ Best for: Regular file backups (documents, photos, videos).
Method 2: Create a System Image for Full Backup 🖥️🔄
A system image is a total reflection of your PC, which means your OS and other programs are also captured. In case of a system failure, the whole system can be recovered exactly as it was.
How to Create a System Image in Windows
- Visit Control Panel → Backup and Restore (Windows 7).
- Tap on “Create a system image” on the left side of the screen.
- Please select a location to store it (external drive, DVDs, or network location).
- Tick the drives to be included (usually the C: drive).
- Commence the backup and be patient till it’s finished.
How to Restore from a System Image
- Use the Windows recovery drive to boot (or installation media).
- Choose “Troubleshoot” → “Advanced options” → “System Image Recovery”.
- Pick the system image and then carefully read the instructions to complete the process.
✅ Best for: Full system recovery after a crash or malware attack.
Method 3: Restore from a Backup 🔄⚙️
This is quite easy when you have a backup stored from either File History or a system image. What you need to do is simply restore your system.
Restoring Files from File History
- Go to More Settings → Update & Security → Backup.
- Select “Restore files from the latest backup”.
- Go through the files and decide what to select to restore them.
Restoring from a System Image
Refer to the steps described in Method 2 under “How to Restore from a System Image and follow them.”>
Bonus: Cloud Backup Options ☁️🔒
For increased safety, it is good to think about going with cloud backups:
- OneDrive (comes as a part of Windows)
- Sync manually through Google Drive or Dropbox
- Backblaze or Carbonite (automatic cloud backup)
Final Thoughts 🎯
It has become very important to back up your Windows PC today in this digital world. Whether you are using File History for the local backups or the system image for complete recovery, both cases involve backups, which means there’s no chance for your data to be lost.
🔹 Pro Tip: Use the triple combination of File History, System Image, and Cloud Backup to get the highest level of security!
So now you are aware of the way you can restore and back up your Windows PC, go ahead and safeguard your files 🚀!
FAQs About Backing Up & Restoring Windows PC ❓
1. How often should I back up my PC?
For example, daily for critical files (File History).
For example, only monthly for full system images.
2. Do Windows 10/11 have built-in backup tools?
They certainly do! File History and System Image Backup are the tools included.
3. Can I recover deleted files without a backup?
Sometimes you can by using File Recovery Software like Recuva; however, backups are more reliable.
4. What is the difference between the File History and the System Image?
File History = It is responsible for the personal file backups.
System Image = It is for all the data (OS and apps).
5. What size of storage is required to create a system image?
It should not be less than the space on your C: drive (e.g., 100GB used = 100GB backup).