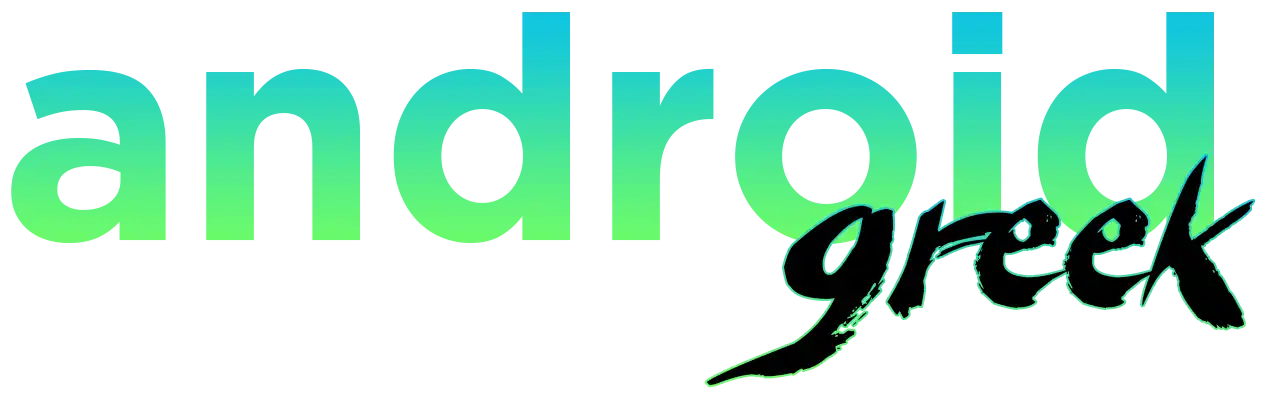If you have a good collection of pictures in your Google Photos app, it could be a good chance to convert your ordinary Android phone into a digital picture frame. However, there are various digital frames already available on the market. But, to have a customized digital frame without incurring any cost, Android phones could be a better option.
Every smartphone has a Screensaver feature that lets you get a complete overview of various exclusive effects. Among them, using your Google Photos Picture Collection to make your phone into a digital frame would be an efficient use, especially while charging. So, without further ado, let’s move on to the below steps to get detailed about the same.
How to Make Your Android Phone into a Digital Picture Frame
Android phones are mainly dedicated to users who want hardcore customization of their devices. Among them, a significant customization getting popularised is changing your regular Android phone into a digital picture frame. However, this customization will work perfectly with devices with wireless charging support. But users who have wired charging can also try.
If you ever remember, the Samsung device initially came with a “Screen Saver” feature that offers exclusive effects while your phone is in standby mode. But, now, the same quality is debuting on various smartphones, such as Motorola, Pixel, and many others. Additionally, the Screen Saver feature now allows you to choose your Google Photos Collection for display with maximum effect while getting charged.
So, concerning this Screen Saver feature, here we will help you to show how you can turn your Android device into a digital picture frame. For better understanding, below we have mentioned a few steps that will guide you in turning your Android phone into a digital picture frame.
Note: We have used simple navigation primarily found on every device. But, in case you don’t see so, then search for Screen Saver and follow Steps 4 to 8.
- Navigate to Settings.
- Scroll down and look for Display.
- Under Display, tap on Advanced and choose Screen Saver.
- Tap on Current Screen Saver and select the Google Photos icon.
- As a result, you will be directed to the main screen saver menu page.
- Tap the Gear icon beside the Current Screen Saver.
- Now, do the checkmarks that you want in your screen saver.
- Back to the main menu page and tap on When to Start.
- That’s it. You’re done.
Furthermore, while following the above steps, your Android phone will turn into a digital picture frame. However, the issue comes as the ScreenSaver shows the first picture in the Album Settings. As a result, some users want images to be shown in that screen saver. In that case, we recommend you use the auto-update album that frequently updates the Screen Saver with new photos. To do so, you can refer to the below-mentioned steps.
- Firstly, launch the Google Photos app.
- Tap on the Library tab and select Plus Sign to create a new album.
- Dedicated a name to your new album, and tap Select People & Pets.
- Now, choose your desired images to be saved in a screen saver.
- That’s it. Your digital picture frame will show images according to your style.
Wrapping Up On that note, you have successfully turned your ordinary Android phone into a fully digital picture frame. Along with that, the issue of repetitive pictures showing up in picture frames is also now solved. However, if any user has a query about the same, they can comment down in the below-mentioned section.