Files in File Explorer aren’t showing their thumbnails on Windows 11. Instead, you only see the default file icon. Thumbnails play an essential role in identifying files without opening them. Sometimes, database issues cause the system to not display the thumbnail preview correctly. This is one of the most common issues and can be resolved in three steps. Many aren’t sure why the settings have changed, but resetting the File Explorer menu usually solves the issue.
Reason Default Icons Show Instead of Thumbnails in File Explorer
This is generally caused by incorrect settings, missing or corrupted system files, or insufficient storage on your PC. Usually, the “Always Show Icons, Never Thumbnails” option gets unchecked or disabled, leading to the issue.
How to Fix Thumbnails Not Showing in Windows 11 File Explorer
You’ll find many troubleshooting guides online, but there’s a simple solution to this issue: just reset the File Explorer options. After doing this, users don’t need to restart or update their drivers. You can continue using your computer with a simple tweak to the File Explorer settings.
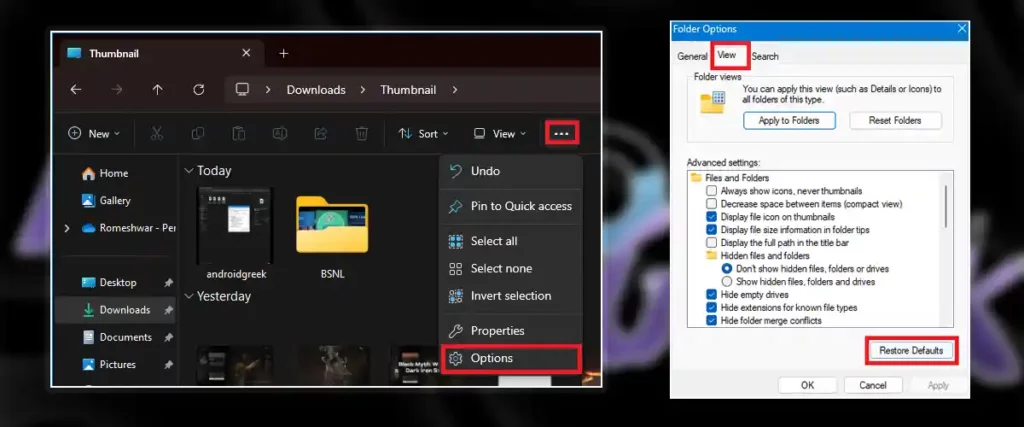
- Open File Explorer.
- From the Ribbon, Top Navigation, click on the triple-horizontal menu.
- Then click on Options, which will open the Folder Option, and go to View.
- Now, click on Restore Default and click on Apply, then OK to save the changes.
If you’ve recently changed the default app for photos or videos, check the file association:\
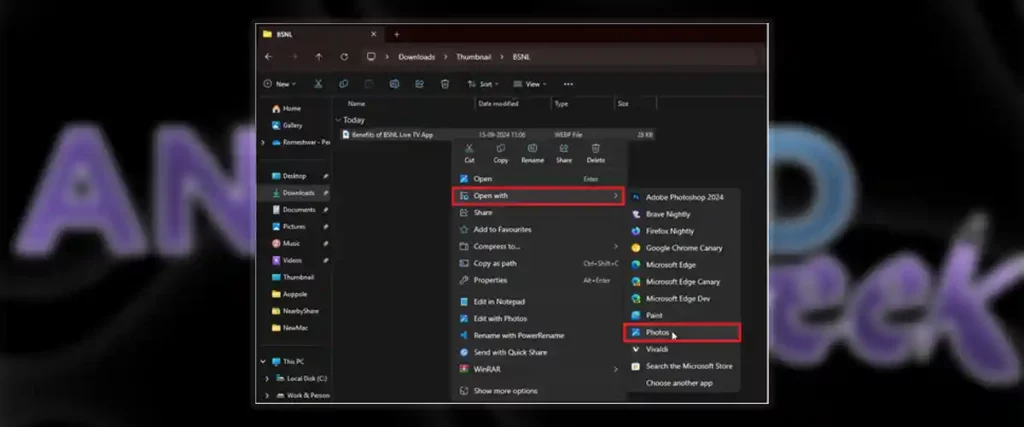
- Right-click on the file.
- Click on “Open With.”
- Choose another app by browsing the installed location or selecting it from the menu.
- Click “OK” to always open that file type in this app.
Alternatively, you can repair the thumbnail cache through the Storage settings. Here’s how to clear the thumbnail database cache:
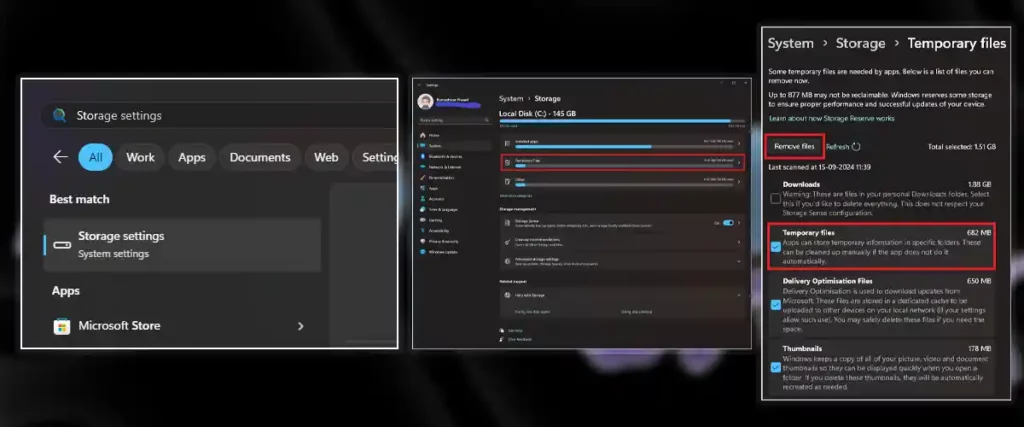
- Open Windows Search and type “Storage.”
- Click on “Temporary Files.”
- Select “Temporary Files” and remove them.
I recommend running the Sfc/scannow command through Command Prompt (CMD) as an administrator if the issue persists. This will scan for corrupted or missing files in Windows 11. Follow these steps:
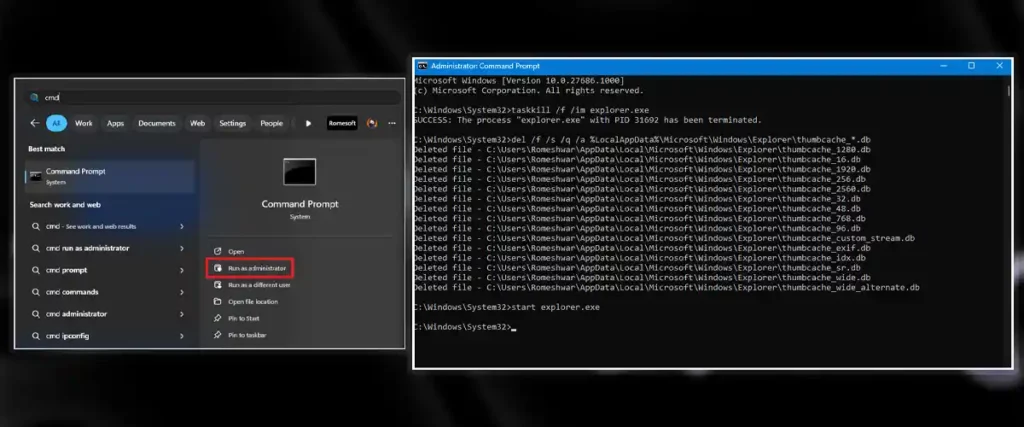
- Open the Start menu and search for CMD.
- Run CMD as an administrator.
Execute the following commands, one by one:
taskkill /f /im explorer.exedel /f /s /q /a %LocalAppData%\Microsoft\Windows\Explorer\thumbcache_*.dbstart explorer.exeQuick Preview: A Simple App for Instant File Previews
Quick Preview is a simple application you can install on your computer. This app lets you get instant previews of files, not just images but various files, directly through File Explorer. To start using it, download Quick Preview from the Microsoft Store. Once installed, simply click on a file and press the spacebar for an instant preview.
