In this guide, Windows 10 and 11 operating systems are very powerful, but they still fall prey to various issues. From terrible Blue Screen of Death BSOD problems to a Slow PC, these errors can be annoying. Fret not! The following guide will teach you how to be a professional at troubleshooting and fixing the most common Windows problems. 🚀
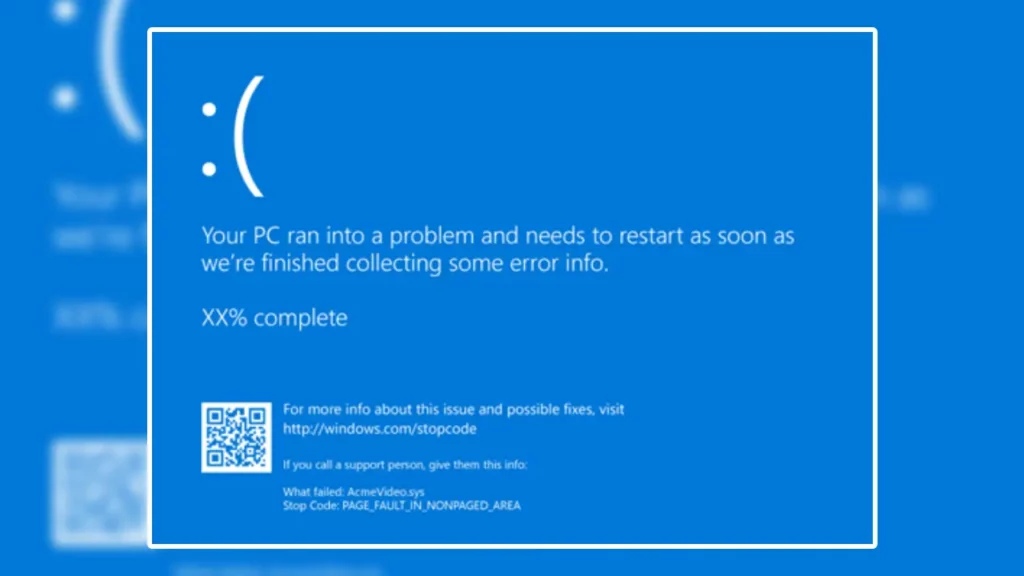
1. Resolving Blue Screen of Death (BSOD) issues 💀
Blue Screen of Death is Windows’ way of saying that it detects a critical error. Here is how to go through the process of getting everything it stands for:
🔹 Step 1: Write Down the Error Code
If the BSOD shows up, take a piece of paper and write down the error code (e.g., CRITICAL_PROCESS_DIED, MEMORY_MANAGEMENT). This becomes a very strong clue in identifying the problem.
🔹 Step 2: Get into Safe Mode
- Turn on the computer and then press the Shift key as you restart the system. You should hold the key until you see the screen that has the heading ‘Choose an option.’
- Choose Troubleshoot > Advanced options > Startup Settings.
- When the Startup Settings screen gets displayed, you should press F4 or F5 and restart the system in the ‘Safe Mode’ or ‘Safe Mode with Networking’ (whichever option is available, depending on the version of the system).
🔹 Step 3: Find Out if the Issue Lies in the Drivers
- Press the Windows logo key + X on the computer, and then select Device Manager from the drop-down menu.
- Look for the devices that have a yellow triangle in the Device Manager window, this is it.
- Right-click on the device and choose the ‘Update driver’ option to install the best version of the drivers compatible with the device.
🔹 Step 4: Run Windows Memory Diagnostic
- Press Win + R, type mdsched.exe, and hit Enter.
- Choose Restart now and check for problems.
- Wait for the memory scan to finish, and then proceed to solve the memory issues if found.� if
🔹 Step 5: Undo Recent Updates
- Go to Settings > Windows Update > Update history.
- Click Uninstall updates and delete any that have caused trouble.
2. Fixing Slow Performance In Windows 10 🐌
A laggy computer can be due to background processes, drivers that need updating, or disk fragmentation. Follow these steps to optimize the performance:
🔹 Step 1: Turn off Startup Programs
- Get (Ctrl + Shift + Esc) to open Task Manager.
- Move to the Startup tab.
- Deactivate the ones that are not in use.
🔹 Step 2: Clean Up Disk Space
- Go to Settings > Storage.
- Click Temporary files and delete the unwanted items.
- Do a Disk Cleanup (Win + R, type cleanmgr, and hit Enter).
🔹 Step 3: Change Performance Settings
- Click Control Panel > System > Advanced system settings.
- Under Performance, press on Settings.
- Select Adjust for best performance or customize visual effects.
🔹 Step 4: Update Windows & Drivers
- Go to Settings > Windows Update and check for updates.
- Open Device Manager and refresh the drivers there.
3. Running System File Checker (SFC) 🛠️
Malicious attacks, in addition to corrupted system files, may lead to system crashes and errors. System File Checker (SFC) can solve the problem:
🔹 Step 1: Open the Command Prompt
- You can open the command prompt by pressing Win + S, typing cmd, and selecting Run as administrator.
🔹 Step 2: Run the SFC Scan
Type the following command and then press Enter:
sfc /scannow
Wait for the process to finish,
Then proceed to restart your computer.
4. Resetting Windows Update 🔄
If Windows updates are a source of problems and they are unable to install or they generate errors, you can reset the update components:
🔹 Step 1: Stop Windows Update Services
- Run Command Prompt as an Administrator.
- Enter the following commands one by one:
net stop wuauserv
net stop cryptSvc
net stop bits
net stop msiserver
🔹 Step 2: Rename Update Folders
ren C:\Windows\SoftwareDistribution SoftwareDistribution.old
ren C:\Windows\System32\catroot2 catroot2.old
🔹 Step 3: Restart Windows Update Services
net start wuauserv
net start cryptSvc
net start bits
net start msiserver
Reboot your computer and then proceed with the update process.
Conclusion 🎯
Fixing Windows errors can be both less time-consuming and intimidating. Points to keep in mind are that no matter if your problem is a Blue Screen of Death (BSOD), slow performance, or update failures, you won’t go wrong by taking the following steps to restore the system to its best condition. 💡
FAQs 🤔
1. What causes a Blue Screen of Death (BSOD)?
BSODs are usually caused by hardware failures, driver issues, or corrupted system files.
2. How often should I run SFC scans?
Running an SFC scan once every few months or when facing system errors is a good practice.
3. Will resetting Windows Update delete my files?
No, resetting Windows Update only clears update-related files. Your personal files remain intact.
4. What’s the easiest way to speed up my PC?
Disabling startup programs, clearing junk files, and keeping Windows updated are the best ways to maintain speed.
5. Should I use third-party tools to fix Windows errors?
Windows has built-in tools like SFC, Disk Cleanup, and Troubleshooters. Only use third-party tools from reputable sources.
